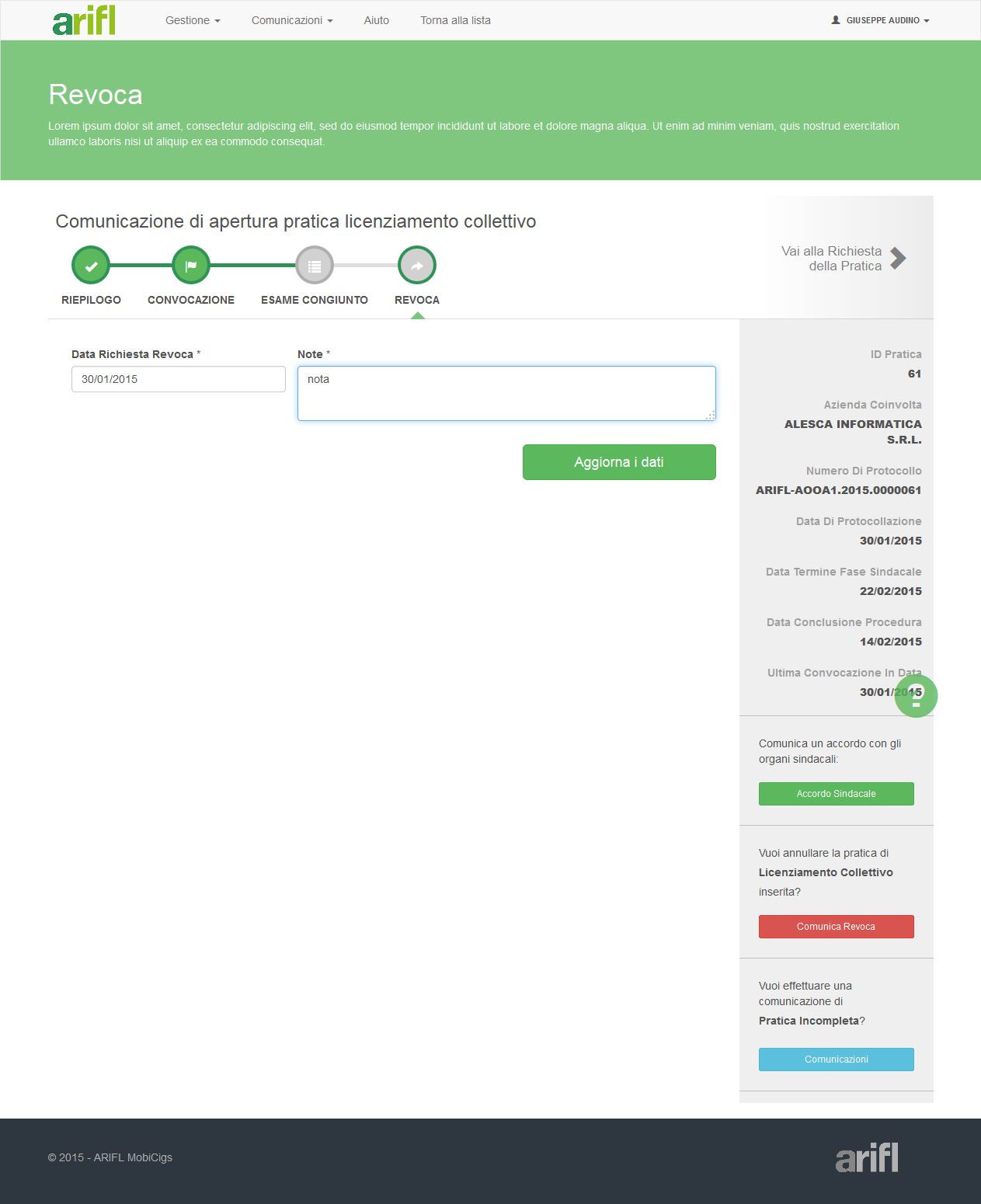Pagina in manutenzione
Indice
Indice contenuti Help
Introduzione
IntroduzioneAccount
Registrazione/Accesso utente Associazione datoriale | Registrazione/Accesso utenti Azienda e Delegato | Modifica Password Account | Modifica Dati Account | Form Primo Accesso per Associazioni datorialiDashboard
Dashboard | Dashboard - Liste Pratiche | Dashboard - Lista Pratiche di Licenziamento Collettivo | Dashboard - Lista Pratiche di CIGS | Dashboard - Comunicazioni | Dashboard - Ricerca Documenti | Dashboard - Analisi | Dashboard - FAQ | Dashboard - Link Utili | Dashboard - Normativa | Dashboard - Rassegna Stampa | Dashboard - AssistenzaPratica
Lista Pratiche In Totale | Lista Pratiche di CIGS | Pratica CIGS - Ricerca Azienda | Pratica CIGS - Dati Azienda | Pratica CIGS - Sedi Coinvolte | Pratica CIGS - Dettaglio Sede | Pratica CIGS - Contatti Pratica | Pratica CIGS - Dettaglio Contatti | Pratica CIGS - Dati Pratica | Pratica CIGS - Gestione Documenti | Pratica CIGS - Riepilogo | Pratica CIGS - Riepilogo | Pratica CIGS – Accordo Sindacale | Pratica CIGS - Rinvio Convocazione Esame Congiunto | Pratica CIGS - Comunicazione Revoca | Lista Pratiche di Licenziamento Collettivo | Pratica Licenziamento Collettivo – Ricerca Azienda | Pratica Licenziamento Collettivo - Dati Azienda | Pratica Licenziamento Collettivo - Sedi Coinvolte | Pratica Licenziamento Collettivo - Dettaglio Sede | Pratica Licenziamento Collettivo – Contatti Pratica | Pratica Licenziamento Collettivo - Dettaglio Contatti | Pratica Licenziamento Collettivo - Dati Pratica | Pratica Licenziamento Collettivo - Gestione Documenti | Pratica Licenziamento Collettivo - Riepilogo | Pratica Licenziamento Collettivo - Riepilogo | Pratica Licenziamento Collettivo – Comunicazione esito fase sindacale | Pratica Licenziamento Collettivo – Inserimento Accordo successivo | Pratica Licenziamento Collettivo - Rinvio Convocazione Esame Congiunto | Pratica Licenziamento Collettivo - RevocaIntroduzione
Descrizione sintetica delle funzionalità dell'applicativo VertenzeOnline
VertenzeOnLine è l’applicativo web di Regione Lombardia per la gestione informatizzata delle procedure di vertenza di Cassa integrazione guadagni straordinaria e di Licenziamento collettivo ed in particolare di richiesta, convocazione e gestione degli esami congiunti in sede pubblica, in un’ottica di completa dematerializzazione dell’intero processo e delle comunicazioni con i soggetti coinvolti.
VertenzeOnLine consente l’inserimento delle richieste di esame congiunto direttamente da parte degli utenti (Aziende e loro Delegati e Associazioni datoriali), che accedono all’applicativo attraverso un sistema di riconoscimento che utilizza, per le profilazioni degli utenti Azienda e Delegato, il certificato di firma digitale.
VertenzeOnLine consente agli utenti esterni, dopo avere effettuato la prima registrazione e comunque sempre dopo avere effettuato il Login (vedi sezione “Account” dell’Help in Linea) di inserire pratiche di CIGS e di Licenziamento collettivo attraverso un percorso guidato che comprende i seguenti passaggi:
- identificazione univoca dell’Azienda tramite codice REA o Codice Fiscale, e scaricamento delle informazione relative all’anagrafica dell’azienda dal sistema informativo di Infocamere
- inserimento guidato da parte dell’utente di tutti i dati relativi alla pratica e dei documenti richiesti
- protocollazione automatica dei documenti inseriti dopo la conferma della bozza
- presa in carico della pratica da parte di PoliS-Lombardia, che verifica quanto inserito e procede agli adempimenti successivi (es: convocazione esame congiunto, archiviazione pratica, ecc.)
- accesso per l’utente ad una pagina di riepilogo della pratica contenente tutti i documenti e le informazioni inserite
COME REGISTRARE UNA NUOVA PRATICA
L’utente che necessita di:
- trasmettere a PoliS-Lombardia una domanda di esame congiunto in sede pubblica relativa ad una richiesta di CIGS che l’Azienda intende presentare al Ministero del Lavoro e delle Politiche Sociali
- comunicare a PoliS-Lombardia l'apertura di una procedura di licenziamento collettivo e il relativo esito della fase sindacale
deve procedere con l'inserimento in VertenzeOnLine di una NUOVA PRATICA.
Per inserire una nuova pratica è necessario:
- accedere alla propria Area riservata (Dashboard) tramite il certificato di firma digitale o inserendo le proprie credenziali di accesso (Vedi Sezione “Account” dell’Help in Linea)
- utilizzare i pulsanti presenti in alto nella Dashboard “Aggiungi una pratica di CIGS” e “Aggiungi una pratica di licenziamento collettivo”, oppure utilizzare le apposite funzioni accessibili dalla Lista Pratiche (Vedi Sezione “Liste pratiche” dell’Help in Linea)
- seguire il percorso guidato per la compilazione delle maschere successive, utilizzando se necessario l’Help in Linea accessibile da ogni singola maschera cliccando sul punto di domanda in fondo alla pagina sulla destra. Per ciascuna maschera sono indicate istruzioni dettagliate per la compilazione dei campi.
Registrazione/Accesso utente Associazione datoriale
Come effettuare la registrazione e l'accesso all'applicativo
TIPOLOGIA UTENTI
La tipologia SOGGETTI ISTITUZIONALI comprende le Associazioni Datoriali ed eventuali altri soggetti pubblici.
Questa tipologia di utenti accede all’applicativo tramite credenziali di accesso fornite su richiesta da Regione Lombardia con differenti profilazioni di utenza.
ASSOCIAZIONE DATORIALE: è l’Associazione incaricata dall’Azienda sua associata quale referente per l’inserimento delle pratiche di Cigs e Licenziamento collettivo. Può inserire pratiche per conto di diverse aziende ed ha accesso a tutte le pratiche da essa inserite.
SOGGETTI ISTITUZIONALI: sono enti pubblici o altri soggetti titolati ad accedere alle informazioni contenute nel portale. Possono richiedere a Regione Lombardia le credenziali per la consultazione delle pratiche
COME REGISTRARSI
Per registrarsi l’utente deve richiedere a Regione Lombardia le credenziali di accesso, utilizzando il pulsante “Richiedi le credenziali di accesso ” in fondo alla pagina e inserendo le informazioni richieste.
ATTENZIONE: l’indirizzo email indicato in fase di registrazione, oltre a costituire lo Username dell’utente, verrà utilizzato per l’invio di tutte le comunicazioni relative allo stato di avanzamento della pratica e alle relative scadenze.
SUCCESSIVI ACCESSI
Dopo aver effettuato la registrazione, per accedere nuovamente alla propria Area Riservata cliccare sul link “Accedi ” in Home Page - riquadro Soggetti Istituzionali - e e inserire User Name e Password fornite da Regione Lombardia .
Registrazione/Accesso utenti Azienda e Delegato
Necessario un file con firma digitale per accedere utilizzando questa modalità
Per registrarsi e accedere alla propria area riservata, l’utente deve caricare in VertenzeOnLine la scansione di un documento di identità firmato digitalmente (DOCUMENTO DI ACCESSO).
Che cos’è il DOCUMENTO DI ACCESSO:
Per l’utente Azienda: è la scansione del documento di identità del legale rappresentante dell’Azienda firmata digitalmente dallo stesso
Per l’utente Delegato: è la scansione del proprio documento di identità firmato con propria firma digitale
Come allegare il DOCUMENTO DI ACCESSO:
Per allegare il Documento di accesso cliccare su SELEZIONA oppure TRASCINARLO all’interno del riquadro. Il sistema identifica con Cognome e Nome l’utente e chiede di digitare un indirizzo email valido (UserName), una Password e di selezionare l’opzione “Azienda” o “Delegato”
Se si selezione l’opziona AZIENDA, prima di proseguire l’utente dovrà:
- inserire il codice Rea dell’azienda e la provincia di iscrizione al Registro Imprese
- cliccare sul pulsante LOGIN: il sistema verifica nel database della Camera di Commercio se il firmatario del Documento di accesso risulta essere un legale rappresentante dell’azienda indicata e procede con la registrazione dell’utente
- IN caso di errori verificare i dati inseriti ed eventualmente contattare l’help desk di Polis Lombardia utilizzando la voce di menu “assistenza”(CAMBIARE PULSANTE) in home page
Se si selezione l’opzione DELEGATO, prime di proseguire l’utente dovrà:
- registrare il codice fiscale del legale rappresentante dello studio o del Consulente e i dati anagrafici della sede di lavoro
- cliccare sul pulsante LOGIN verifica la corrispondenza tra il codice fiscale inserito e i dati presenti nel certificato di firma digitale del Documento di accesso e procede con la registrazione
- in caso di errori verificare i dati inseriti ed eventualmente inviare una richiesta di assistenza utilizzando la voce di menu “Assistenza” in home page
ACCESSO UTENTE AZIENDA O DELEGATO
Per accedere alla propria Area Riservata l’utente deve caricare il Documento di accesso utilizzato per la registrazione. Il sistema riconosce l’utente già registrato e per accedere richiede l’inserimento di User Name e Password.

Modifica Password Account
Come modificare la propria password
Dopo avere effettuato l’accesso, l’utente ha la possibilità di modificare la password cliccando sul proprio nome in alto a destra sulla barra del menù, e selezionando il link "Modifica la Password"
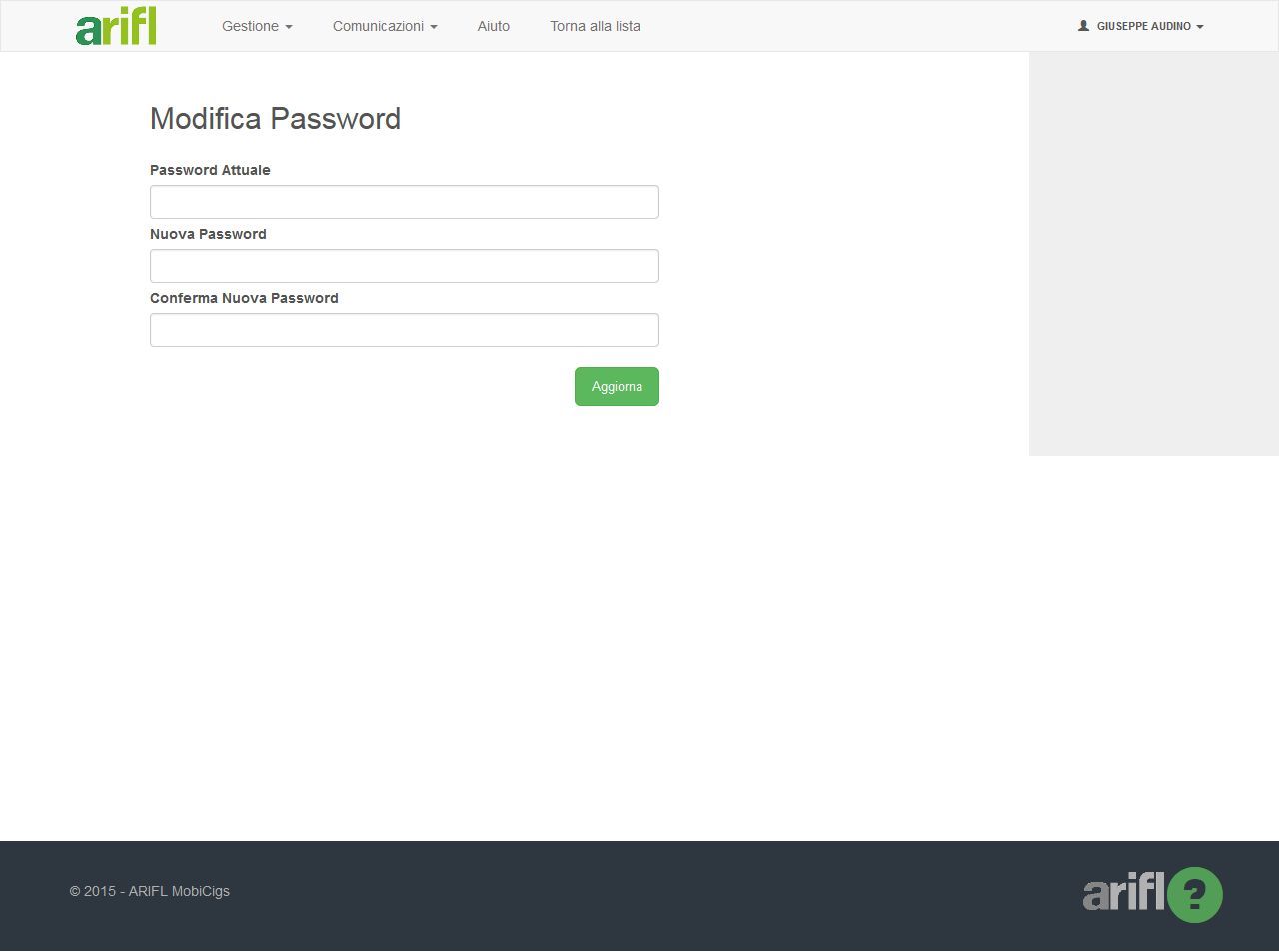
Modifica Dati Account
Modificare le informazioni relative al proprio account
Dopo avere effettuato l’accesso, l’utente può verificare/aggiornare i dati anagrafici relativi al proprio Account cliccando sul proprio nome in alto a destra sulla barra del menù e selezionando il link "Aggiorna i tuoi dati”

Form Primo Accesso per Associazioni datoriali
Cosa succede quando si accede per la prima volta come Associazione datoriale
Dopo aver effettuato il primo accesso come Associazione di categoria utilizzando le credenziali fornite da PoliS-Lombardia, all’utente verrà richiesto di completare l’inserimento dei propri dati tramite la compilazione di una maschera.
Dashboard
Pagina principale dell'area riservata
La Dashboard è la pagina della propria area riservata a cui si accede dopo aver effettuato l’Accesso; la pagina è suddivisa in tre Aree (Pulsanti, Riepiloghi, Comunicazioni, Servizi):
Area Pulsanti
Dalla propria Dashboard, utilizzando gli appositi collegamenti, l’utente può:
- aggiungere una pratica CIGS
- aggiungere una pratica di Licenziamento collettivo
- filtrare i messaggi relativi alle Scadenze nel blocco Comunicazioni (Vedi Sezione "Dashboard - Comunicazioni" dell’Help in Linea)
- filtrare i messaggi relativi ai nuovi Avvisi nel blocco Comunicazione (Vedi Sezione “Dashboard - Comunicazioni” dell’Help in Linea)
Area Riepilogo
L’area Riepilogo consente di accedere a diverse funzioni:
- conteggio delle pratiche inserite dall’utente, in totale e distinte in base alla tipologia (CIGS e Licenziamento collettivo)
- visualizzazione delle liste pratiche, utilizzando il link “Lista Completa”, con possibilità di filtrarle in base allo stato della pratica tramite la funzione di filtro evidenziata in figura
Area Comunicazioni
In questa Area vengono visualizzati gli avvisi e le scadenze relative alle pratiche inserite
(Vedi Sezione “Dashboard - Comunicazioni” dell’Help in Linea)
Area Servizi
Cliccando sui riquadri colorati si accede ai servizi di Ricerca documenti, FAQ, Normativa, Assistenza, Analisi, Link utili, Rassegna Stampa (Vedi singole Sezione dell’Help in Linea)
Dashboard - Liste Pratiche
Elenco generale delle pratiche di CIGS e di licenziamento collettivo inserite
In questa sezione l’utente può consultare l'elenco delle proprie pratiche di CIGS e di licenziamento collettivo.
- Lista Pratiche in Totale
- Lista Pratiche di Licenziamento Collettivo
- Lista Pratiche di CIGS
Dalla lista è possibile:
- consultare o modificare una pratica già inserita: per accedere ad una singola pratica cliccare sulla corrispondente riga della lista
- aggiungere una nuova pratica di CIGS o di licenziamento collettivo:
- se la pratica riguarda un’azienda che non è presente nel database cliccare sul link “Aggiungi una pratica di CIGS” in alto
- Se la pratica riguarda un’azienda già presente nel database, per richiamare in automatico il Codice REA o il Codice Fiscale della stessa posizionarsi sulla riga corrispondente ad una pratica già inserita riferita all’azienda coinvolta e cliccare il link “Aggiungi”
- ricercare una pratica: in alto a destra il pulsante cerca consente di effettuare una ricerca nella lista considerando testo inserito
- esportare la lista pratiche: utilizzando il pulsante "Esporta CSV" in alto a destra
Dashboard - Lista Pratiche di Licenziamento Collettivo
Elenco delle pratiche di licenziamento collettivo inserite
In questa sezione l’utente può consultare l'elenco delle proprie pratiche di Licenziamento collettivo.
Dalla lista è possibile:
- consultare o modificare una pratica già inserita: per accedere ad una singola pratica cliccare sulla corrispondente riga della lista
- aggiungere una nuova pratica di Licenziamento collettivo:
- se la pratica riguarda un’azienda che non è presente nel database cliccare sul link “Aggiungi una pratica di Licenziamento collettivo” in alto
- Se la pratica riguarda un’azienda già presente nel database, per richiamare in automatico il Codice REA o il Codice Fiscale della stessa posizionarsi sulla riga corrispondente ad una pratica già inserita riferita all’azienda coinvolta e cliccare il link “Aggiungi”
- ricercare una pratica: in alto a destra il pulsante cerca consente di effettuare una ricerca nella lista considerando testo inserito
- esportare la lista pratiche: utilizzando il pulsante "Esporta CSV" in alto a destra
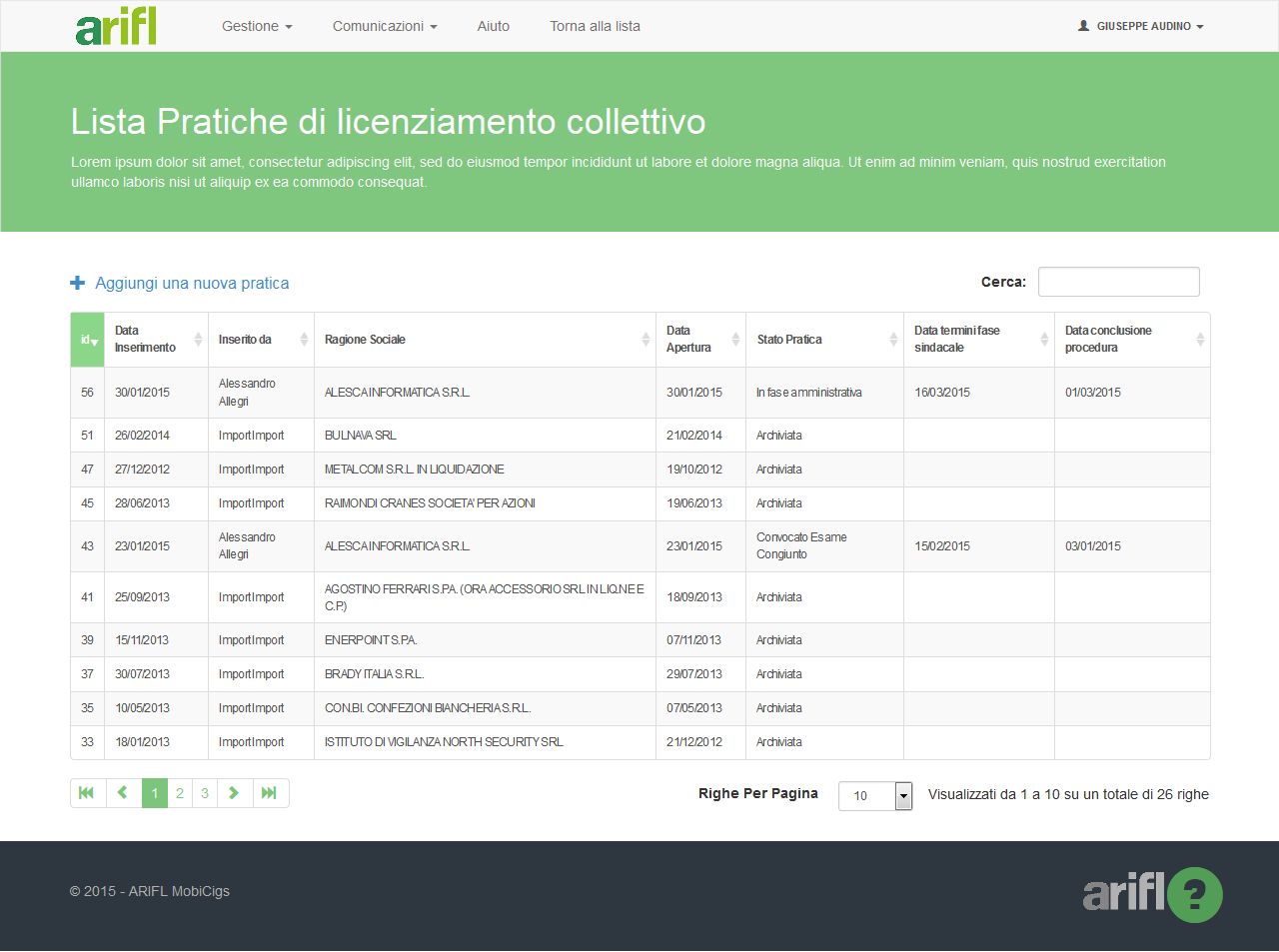
Dashboard - Lista Pratiche di CIGS
Elenco delle pratiche di CIGS inserite
In questa sezione l’utente può consultare l'elenco delle proprie pratiche di CIGS.
Dalla lista è possibile:
- consultare o modificare una pratica già inserita: per accedere ad una singola pratica cliccare sulla corrispondente riga della lista
- aggiungere una nuova pratica di CIGS:
- se la pratica riguarda un’azienda che non è presente nel database cliccare sul link “Aggiungi una pratica di CIGS” in alto
- Se la pratica riguarda un’azienda già presente nel database, per richiamare in automatico il Codice REA o il Codice Fiscale della stessa posizionarsi sulla riga corrispondente ad una pratica già inserita riferita all’azienda coinvolta e cliccare il link “Aggiungi”
- ricercare una pratica: in alto a destra il pulsante cerca consente di effettuare una ricerca nella lista considerando testo inserito
- esportare la lista pratiche: utilizzando il pulsante "Esporta CSV" in alto a destra
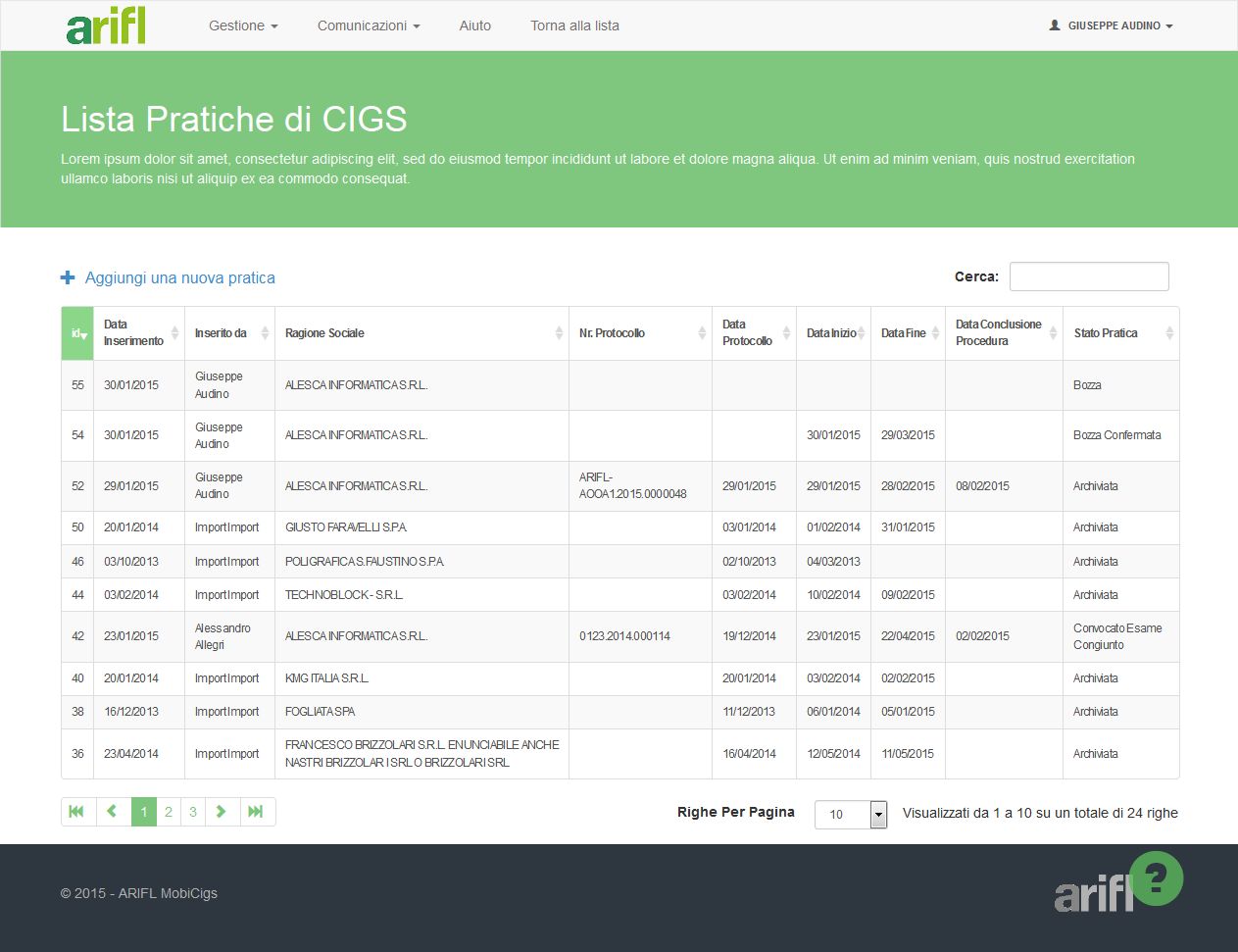
Dashboard - Comunicazioni
Visualizzazione delle Scadenze e degli Avvisi relativi alle pratiche
Questo servizio consente di monitorare le diverse fasi del processo, dalla registrazione della pratica fino alla convocazione dell’esame congiunto, attraverso una lista di messaggi che l’utente visualizza direttamente in Dashboard.
I messaggi sono così suddivisi:
- Scadenze: si tratta di messaggi che ricordano all’utente le scadenze amministrative relative alla pratica (es: scadenza per la convocazione Polis Lombardia, scadenza della fase amministrativa, ecc.)
- Avvisi: tutti gli altri messaggi vengono visualizzati nel sistema come Avvisi. In particolare si tratta di messaggi che informano l’utente ogni volta che lo “stato” della pratica cambia (es: quando l'utente conferma la bozza della pratica inserita, la pratica passa in fase amministrativa e in Dashboard compare un Avviso)
Le Scadenze e gli Alert possono essere visualizzati considerando i seguenti filtri:
- Nuovi: il sistema visualizza solo le Scadenze e gli Alert, che non stati ancora segnati come letti dall’utente (vedi apposita spunta a destra del messaggio)
- Visti: il sistema visualizza tutti le Scadenze e gli Alert che l’utente ha segnato come letti, utilizzando l’apposita spunta a destra del messaggio

- Tutti: il sistema visualizza tutte le Scadenze e tutti gli Alert
Da ogni messaggio è possibile accedere direttamente alla pratica cliccando sulla freccia di collegamento a destra.
Dashboard - Ricerca Documenti
Lista dei documenti inseriti nel portale.
Cliccando sul link Ricerca Documenti in Dashboard, si accede all’elenco di tutti i documenti che l'utente ha allegato alle pratiche di CIGS e di licenziamento collettivo inserite. La lista dei documenti è ordinata per Id Pratica in modo decrescente.
Da questa pagina è inoltre possibile:
- aprire il singolo documento cliccando su "Link documento"
- aprire la pratica a cui il documento è allegato cliccando su "Link pratica"
- ricercare una documento: utilizzando il pulsante "Cerca" in alto a destra
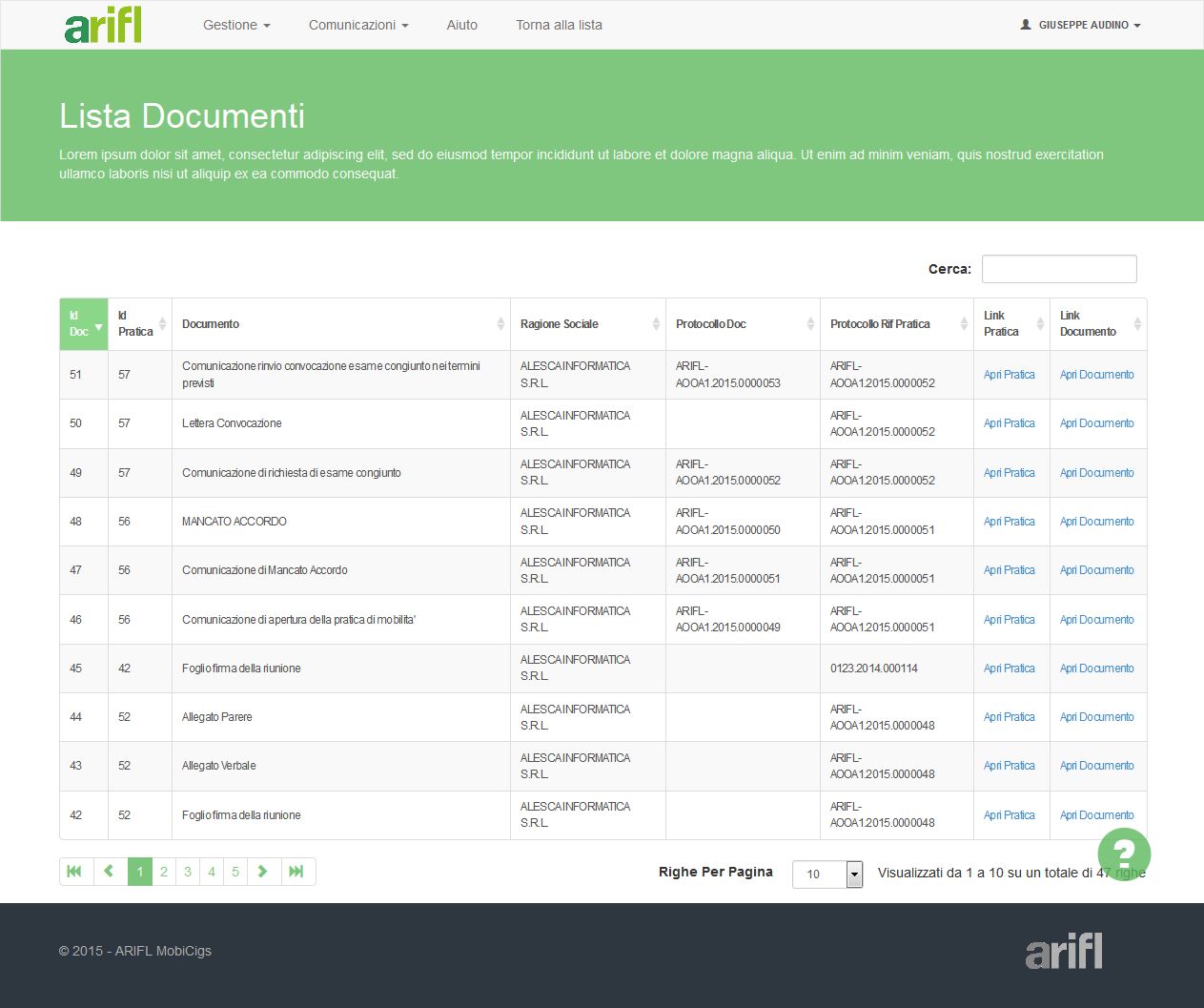
Dashboard - Analisi
SERVIZIO IN COSTRUZIONE
Dashboard - FAQ
SERVIZIO IN COSTRUZIONE
Dashboard - Link Utili
Link a siti istituzionali e a servizi utili per le aziende
In questa pagina sono riportati alcuni link dai quali è possibile accedere siti istituzionali ed a pagine web riguardanti servizi utili per le aziende.
Dashboard - Normativa
Principale normativa di riferimento in materia ammortizzatori sociali
In questa pagina sono riportati alcuni link che permettono di accedere a una raccolta della principale normativa di riferimento in materia di ammortizzatori sociali.
Dashboard - Rassegna Stampa
Rassegna Stampa
Per accedere alla Rassegna Stampa quotidiana è necessario iscriversi al servizio inviando una email al seguente indirizzo: rassegna.stampa@polis.lombardia.it
Dashboard - Assistenza
Inviare una richiesta di assistenza a PoliS-Lombardia
Cliccando sul link "Assistenza" è possibile inviare a PoliS-Lombardia una richiesta di assistenza. Il campo "Tipo richiesta" consente di selezionare la tipologia di richiesta che si intende inviare scegliendo tra una delle seguenti voci di menù:
- Assistenza tecnica
- Assistenza sui contenuti
- Richiesta credenziali di accesso (questa opzione è selezionabile soltanto dalle Associazioni datoriali che intendano richiedere a Polis Lombardia user name e password per accedere al sistema)
Lista Pratiche In Totale
In questa sezione si può consultare l'elenco di tutte le pratiche
In questa sezione l’utente può consultare l'elenco delle proprie pratiche di CIGS e di licenziamento collettivo.
- Lista Pratiche in Totale
- Lista Pratiche di Licenziamento Collettivo
- Lista Pratiche di CIGS
Dalla lista è possibile:
- consultare o modificare una pratica già inserita: per accedere ad una singola pratica cliccare sulla corrispondente riga della lista
- aggiungere una nuova pratica di CIGS o di licenziamento collettivo:
- se la pratica riguarda un’azienda che non è presente nel database cliccare sul link “Aggiungi una pratica di CIGS” in alto
- Se la pratica riguarda un’azienda già presente nel database, per richiamare in automatico il Codice REA o il Codice Fiscale della stessa posizionarsi sulla riga corrispondente ad una pratica già inserita riferita all’azienda coinvolta e cliccare il link “Aggiungi”
- ricercare una pratica: in alto a destra il pulsante cerca consente di effettuare una ricerca nella lista considerando testo inserito
- esportare la lista pratiche: utilizzando il pulsante "Esporta CSV" in alto a destra
Lista Pratiche di CIGS
Elenco delle pratiche di Cassa integrazione guadagni straordinaria
In questa sezione l’utente può consultare l'elenco delle proprie pratiche di CIGS.
Dalla lista è possibile:
- consultare o modificare una pratica già inserita: per accedere ad una singola pratica cliccare sulla corrispondente riga della lista
- aggiungere una nuova pratica di CIGS:
- se la pratica riguarda un’azienda che non è presente nel database cliccare sul link “Aggiungi una pratica di CIGS” in alto
- Se la pratica riguarda un’azienda già presente nel database, per richiamare in automatico il Codice REA o il Codice Fiscale della stessa posizionarsi sulla riga corrispondente ad una pratica già inserita riferita all’azienda coinvolta e cliccare il link “Aggiungi”
- ricercare una pratica: in alto a destra il pulsante cerca consente di effettuare una ricerca nella lista considerando testo inserito
- esportare la lista pratiche: utilizzando il pulsante "Esporta CSV" in alto a destra
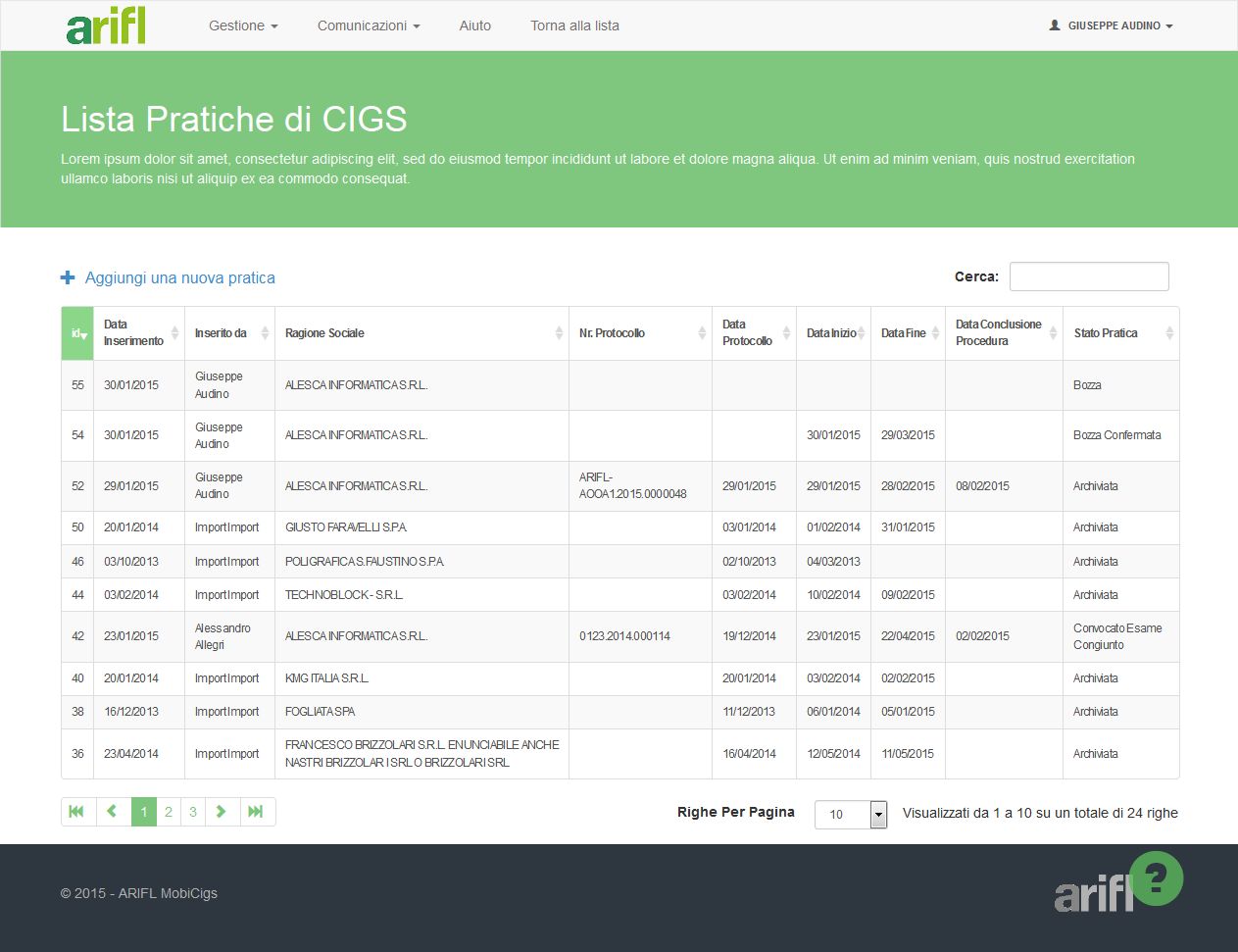
Pratica CIGS - Ricerca Azienda
Ricerca Azienda per Codice REA o Codice Fiscale
Per consentire all’applicativo l’individuazione dell’azienda è necessario:
- Inserire la delega dell’azienda (solo per i CONSULENTI e per le ASSOCIAZIONI DATORIALI): Solo per le Associazioni Datoriali la delega può essere sostituita da una autocertificazione dell’associazione stessa attestante che l’azienda è sua associata e che le ha conferito mandato per attivare la procedura.
- Inserire nella maschera di ricerca il Codice REA e la Provincia di registrazione, o in alternativa il Codice Fiscale, dell’azienda cui la pratica è riferita e cliccare il pulsante “Aggiorna dati” per proseguire.
PER I DATORI DI LAVORO ISCRITTI NEL REGISTRO IMPRESE DELLA CAMERA DI COMMERCIO: il sistema si collega al Sistema Informativo della CCIAA e scarica automaticamente i dati relativi all’anagrafica dell’Azienda. Si può utilizzare indifferentemente la ricerca per Codice REA o per Codice Fiscale
PER I DATORI DI LAVORO NON ISCRITTI NEL REGISTRO IMPRESE: si utilizza la ricerca per Codice Fiscale e i dati anagrafici dell’azienda vanno inseriti manualmente
ATTENZIONE: Se dopo avere inserito il codice REA o il codice fiscale, nella maschera successiva “Dati Azienda” compare un messaggio di errore, significa che l’azienda non è stata trovata nel Sistema informativo della CCIAA o che i dati inseriti non sono corretti: verificare la correttezza dei dati inseriti e riprovare.
Solo se il datore di lavoro non risulta iscritto al Registro Imprese, proseguire con la compilazione manuale dei dati azienda
Pratica CIGS - Dati Azienda
Inserimento e verifica dei dati anagrafici dell'Azienda
La compilazione dei campi può avvenire :
- in automatico per i datori di lavoro che risultano iscritti nel Registro Imprese, mediante il collegamento al Sistema Informativo di Infocamere
- manualmente soltanto nel caso in cui il datore di lavoro non risulti iscritto nel Registro Imprese
Nel caso di compilazione della maschera in automatico tramite collegamento con il Sistema Informativo di Infocamere, prima di proseguire è importante controllare sempre la correttezza dei dati scaricati dal Sistema Informativo di Infocamere ed eventualmente in caso di errore procedere all' aggiornamento manuale degli stessi. Dopo aver concluso l’inserimento dei dati cliccare sul pulsante “Salva e procedi” per passare alla maschera successiva.
I campi da compilare sono i seguenti:
- Campo “Committente”: deve essere compilato soltanto per le aziende che svolgono servizi di mensa/pulizie presso aziende industriali
- Campo “Pec”: E' obbligatorio indicare l'indirizzo PEC dell' azienda o verificare la correttezza di quello scaricato dal Sistema Informativo di Infocamere. A questo indirizzo verrà trasmessa l’eventuale convocazione per l’esame congiunto in sede pubblica
- Campo “Email del Referente”: è’ obbligatorio indicare un indirizzo email del referente della pratica al quale Arifl potrà rivolgersi per chiarimenti o integrazioni riguardanti la pratica inserita
- Campo “Procedura Concorsuale”: Se l' azienda si trova in procedura concorsuale va inserita la spunta nel flag : "Procedura Concorsuale"
- Falg “Importare contatti precedenti”: mettendo la spunta sul flag “Importare contatti precedenti” situato in fondo alla schermata, VertenzeOnLine riporterà in automatico, nella sezione Contatti della nuova pratica inserita, i riferimenti dei contatti dell’ultima pratica riferita alla stessa Azienda, se presente nel sistema. I riferimenti potranno comunque successivamente essere modificati
Dopo aver concluso l’inserimento dei dati cliccare sul pulsante “Salva e procedi” per passare alla maschera successiva.

Pratica CIGS - Sedi Coinvolte
Inserimento delle sedi operative interessate dalla CIGS
PERI DATORI DI LAVORO ISCRITTI NEL REGISTRO IMPRESE: nella schermata compare in automatico l'elenco di tutte le sedi operative dell'Azienda
PER I DATORI DI LAVORO NON ISCRITTI NEL REGISTRO IMPRESE: l'inserimento delle sedi dovrà essere effettuato manualmente utilizzando il pulsante "Aggiungi una nuova sede" e compilando i campi indicatiCliccando sulla riga corrispondente alla sede operativa interessata, si accede al dettaglio della singola sede.
SEDE LEGALE: se l'Azienda è iscritta nel Registro Imprese, la sede legale viene importata in automatico, diversamente è necessario indicarla manualmente accedendo al dettaglio della sede interessata e mettendo la spunta sul flag "Sede Legale".
Dopo aver concluso l’inserimento dei dati cliccare sul pulsante “Salva e procedi” per passare alla maschera successiva.
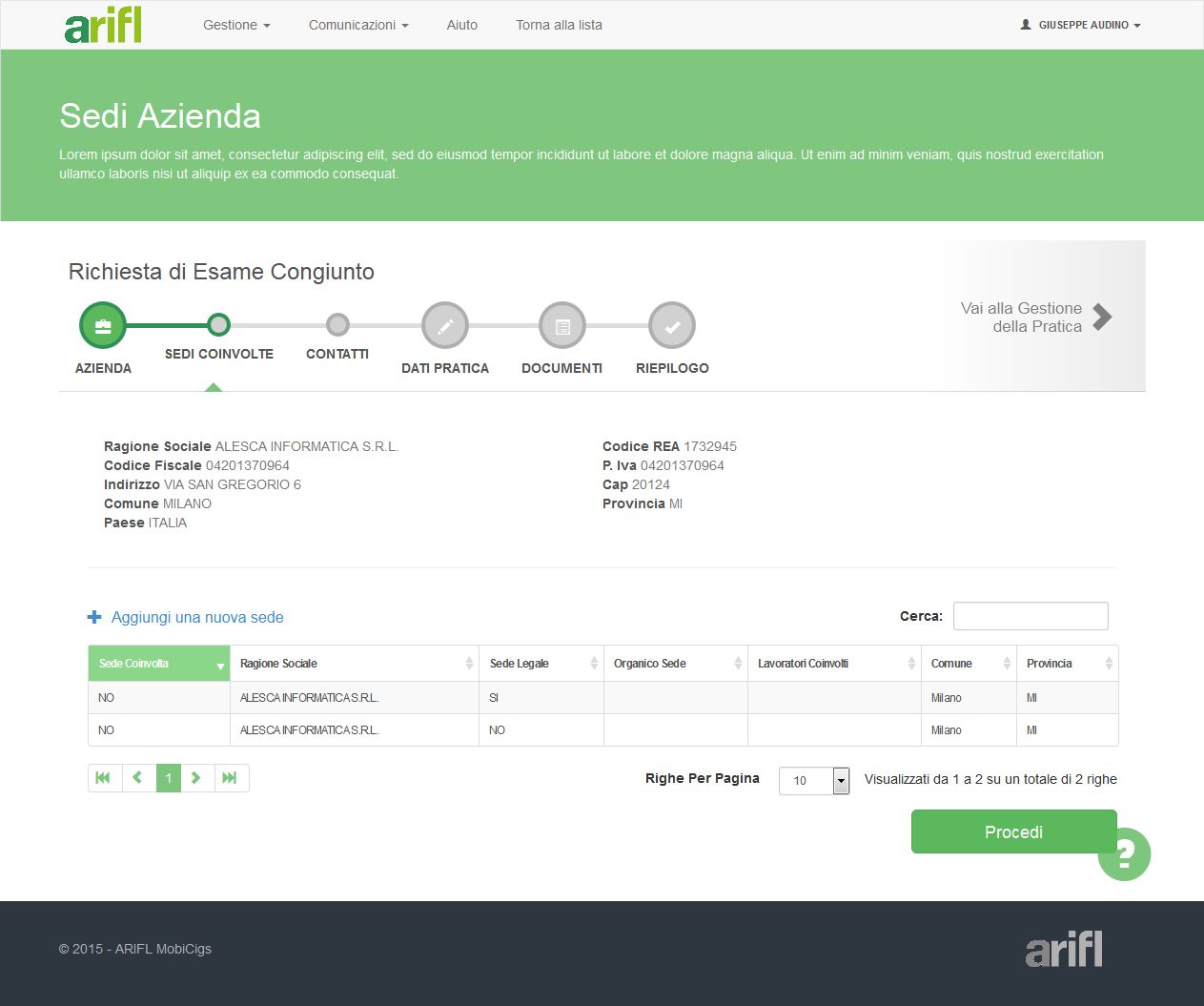
Pratica CIGS - Dettaglio Sede
Inserimento delle sedi operative interessate dalla CIGS
L'utente deve sempre indicare manualmente la sede o le sedi operative coinvolte nell'intervento di CIGS.
Cliccando sulla riga della tabelle corrispondente ad una sede si accede al dettaglio della singola sede, e mettendo la spunta sul pulsante "Sede Coinvolta" vengono visualizzati i seguenti campi specifici che dovranno sempre essere compilati manualmente dall'utente:
- codice statistico contributivo INPS: digitare nell'apposito riquadro il codice numerico o parte della descrizione per visualizzare la voce richiesta. (ATTENZIONE: nel menù a tendina non vengono visualizzate tutte le voci della tabella)
- organico della singola sede: indicare l'organico complessivo della sede coinvolta
- numero massimo dei lavoratori in CIGS: indicare il numero massimo di lavoratori che beneficeranno del trattamento CIGS. Tale numero dovrà trovare riscontro nell'elenco nominativo dei lavoratori interessati dalle sospensioni o riduzioni di orario trasmesso ai sensi dell'art. 25, c. 1 del D. Lgs 148/2015
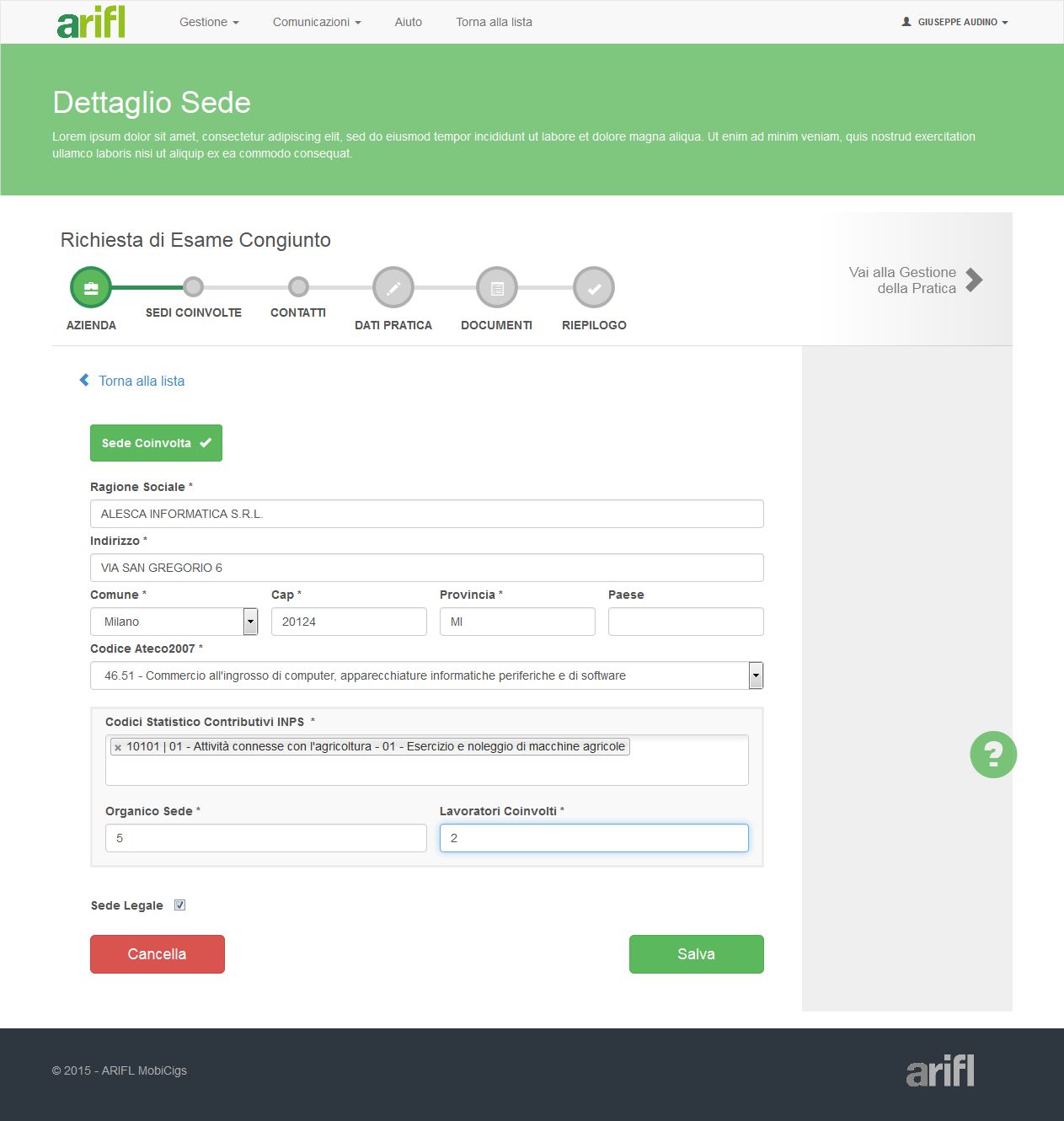
Pratica CIGS - Contatti Pratica
Inserimento dei riferimenti della Parti sociali da convocare per l'esame congiunto
CONTATTI DA CONVOCARE
In questa sezione vanno indicate le Parti Sociali da convocare per l'Esame Congiunto. L'utente dovrà inserire:
- i riferimenti delle organizzazioni sindacali da convocare
- i riferimenti dei contatti di parte aziendale da convocare (Associazione datoriale, consulente, ecc.) se diversi dall'Azienda e dal referente che ha inserito la pratica (inclusi in automatico dal sistema tra i contatti da convocare)
Le rappresentanze sindacali aziendali (RSU/RSA) non vanno inserite tra i contatti da convocare: nella convocazione per l'Esame congiunto si richiede all'Azienda di far avere loro copia della convocazione se presenti.
RICERCA DEI CONTATTI IN RUBRICA
L’applicativo mette a disposizione una Rubrica contatti delle principali associazioni datoriali e sindacali presenti sul territorio lombardo, nella quale sono indicati gli indirizzi Pec delle principali organizzazioni (se disponibili). L’utente può ricercare il contatto in Rubrica digitando parte del nome nel riquadro in corrispondenza della scritta “Clicca qui per cercare Ass. Sindacali e Datoriali”.
Se il contatto da convocare è presente in rubrica può essere aggiunto alla pratica cliccando sul link "Aggiungi alla lista". Se presente un indirizzo Pec il sistema lo selezionerà in automatico come indirizzo al quale inviare la convocazione per l’esame congiunto.
INSERIMENTO MANUALE DEI CONTATTI
Se il contatto da convocare non è presente in rubrica sarà necessario procedere all’inserimento mauale. Cliccando sul link “Aggiungi contatto” si accede a una maschera di dettaglio nella quale andranno compilati manualmente i seguenti campi:
- organizzazione: è un campo obbligatorio nel quale va indicato il nome completo del contatto da convocare (es: FIOM CGIL BERGAMO, FILCA CISL MILANO METROPOLI, ECC.)
- nominativo: è un campo facoltativo nel quale è possibile indicare il nome e cognome della persona da convocare (possono essere inseriti anche più nominativi separati da una virgola)
- mail e telefono: campi facoltativi
- PEC e FAX: almeno uno dei due deve essere obbligatoriamente indicato
- tipologia del contatto: campo obbligatorio che deve essere compilato scegliendo la voce corretta dal menù a tendina per ciascun contatto da convocare va messa la spunta sul flag "Da convocare".
Non è necessario mettere la spunta sul flag "Referente pratica" perché il sistema individua in automatico come referente pratica il soggetto che effettua l’inserimento della pratica.
Dopo aver terminato l’inserimento dei dati cliccare sul pulsante “Salva e procedi” per passare alla maschera successiva.
Pratica CIGS - Dettaglio Contatti
Inserimento dei riferimenti della Parti sociali da convocare per l'esame congiunto
Cliccando sulla riga della tabella corrispondente a ciascun contatto si accede ad una maschera di dettaglio dalla quale è possibile completare o modificare le informazioni riferite al singolo contatto.
Mettendo o togliendo la spunta sul flag “Da Convocare” l’utente ha la possibilità di indicare a PoliS-Lombardia se il contatto va inserito o meno tra i destinatari della convocazione per l’esame congiunto.
Non è necessario mettere la spunta sul flag "Referente pratica" in quanto il sistema individua in automatico come referente pratica il soggetto che effettua l’inserimento della pratica.
Dopo aver concluso l’inserimento dei dati cliccare sul pulsante “Salva” per passare alla maschera successiva.
Pratica CIGS - Dati Pratica
Inserimento dei dati necessari per procedere alla richiesta di Esame Congiunto
In questa sezione vanno inseriti i dati riguardanti la pratica. I dati richiesti sono:
- Competenza: campo precompilato automaticamente con la voce "Regionale". La pratica è di competenza Regionale quando la richiesta di CIGS riguarda esclusivamente unità operative situate in Lombardia. E' di competenza Ministeriale quando sono coinvolte anche unità operative site in altra regione: in questo caso la richiesta di Esame Congiunto va trasmessa al Ministero del Lavoro e delle Politiche Sociali
- Data inizio prevista: indicare la data prevista di decorrenza delle sospensioni. In sede di esame congiunto la data di decorrenza potrà sempre essere modificata rispetto a quella indicata.
- Durata dell'Intervento di CIGS: di norma non può superare i 12 mesi con l' eccezione degli interventi di CIGS con causale Riorganizzazione/Ristrutturazione e per le aziende del settore Editoria
- Causale: selezionare una delle voci dal menù a tendina.
- Data Accordo sindacale: se è già stato sottoscritto tra le parti un accordo sindacale, indicare la data dell'accordo e allegare il documento in formato pdf nella sezione "Documenti"
- Organico complessivo aziendale: indicare l’organico complessivo dell’azienda corrispondente alla somma dell'organico di tutte le sedi, comprese quelle eventualmente non coinvolte nella richiesta di CIGS.
Totale lavoratori in CIGS: campo precompilato in automatico; è calcolato sommando il numero dei lavoratori in CIGS inseriti in ciascuna sede coinvolta
Proposte dell'azienda da discutere in esame congiunto: tutti i campi indicati comprendono gli argomenti oggetto dell'Esame congiunto ai sensi dell'art. 24, c. 3 del D. Lgs 148/2015. Sono a inserimento libero e non sono obbligatori. Tuttavia è importante che vengano compilati con le proposte che l'azienda intende discutere con i sindacati in sede di Esame congiunto. Se i temi sono già stati definiti, ad esempio in un accordo sindacale, l'utente potrà riportare i contenuti dell'accordo sui singoli temi: questo renderà più agevole la stesura del verbale da parte del funzionario in sede di esame congiunto.

Pratica CIGS - Gestione Documenti
Inserimento dei documenti relativi alla pratica
In questa sezione l’utente allega i documenti necessari per completare l’inserimento della pratica (i documenti obbligatori sono contrassegnati da un asterisco *):
- la Comunicazione di richiesta di esame congiunto CIGS (documento OBBLIGATORIO) : l’utente deve allegare un documento contenente la richiesta di convocazione dell’esame congiunto. È possibile scaricare un modello precompilato in formato pdf o in formato word, che potrà essere utilizzato come supporto per la compilazione della richiesta. Il documento allegato sarà protocollato in automatico alla conferma della bozza.
- Il Verbale di accordo sindacale: l’inserimento del Verbale di accordo sindacale è OBBLIGATORIO solo se nella maschera dati pratica è stata inserita la data dell’accordo sindacale; in caso contrario sarà possibile inserire il Verbale di accordo sindacale dopo la conferma della bozza
ATTENZIONE: Se l’accordo sindacale viene sottoscritto in seguito alla conferma della bozza, l'utente potrà allegarlo alla pratica in un secondo momento utilizzando il pulsante "Accordo Sindacale" che si trova in basso a destra nella pagina di Riepilogo. Si ricorda, comunque, che l'Accordo Sindacale non è mai obbligatorio per le richieste di CIGS (vedi sezione “Riepilogo del Manuale d’Istruzioni”).
Aggiungere un nuovo documento: è sempre possibile allegare un documento aggiuntivo rispetto a quelli richiesti dal sistema utilizzando il bottone "aggiunge un nuovo documento”.
Campo "Note": per ciascun documento allegato è previsto un campo “Note” che può essere compilato con una breve descrizione del documento allegato o con altre indicazioni utili per individuare il contenuto del documento stesso.
Scarica il modello precompilato: Per alcuni documenti il sistema consente di scaricare un modello precompilato (es: comunicazione di richiesta esame congiunto). Il modello può essere scaricato in formato word, in modo da permettere all'utente di effettuare modifiche/integrazioni, oppure in formato pdf. Il modello precompilato potrà essere firmato digitalmente (p7m) oppure stampato, firmato su carta e scannerizzato in formato pdf. L'utilizzo del modello precompilato non è comunque obbligatorio.
Come caricare un documento:
- Scannerizzare il documento cartaceo, oppure scaricare il modello precompilato e firmarlo (digitalmente o su carta)
- Salvare il documento firmato in formato pdf o p7m in una cartella del pc o su una chiavetta usb
- Cliccare all' interno del riquadro tratteggiato accedendo alla lista delle cartelle presenti sul vostro PC;
- Selezionare il file da caricare premere "invio". Oppure, tenendo premuto il tasto principale del mouse, trascinare il file all' interno del riquadro tratteggiato
- Dopo averlo caricato, cliccare sul bottone "Apri documento" per verificare l' avvenuto e corretto caricamento
- Solo se richiesto, prima di procedere occorre protocollare il documento cliccando sul pulsante "Conferma e protocolla"
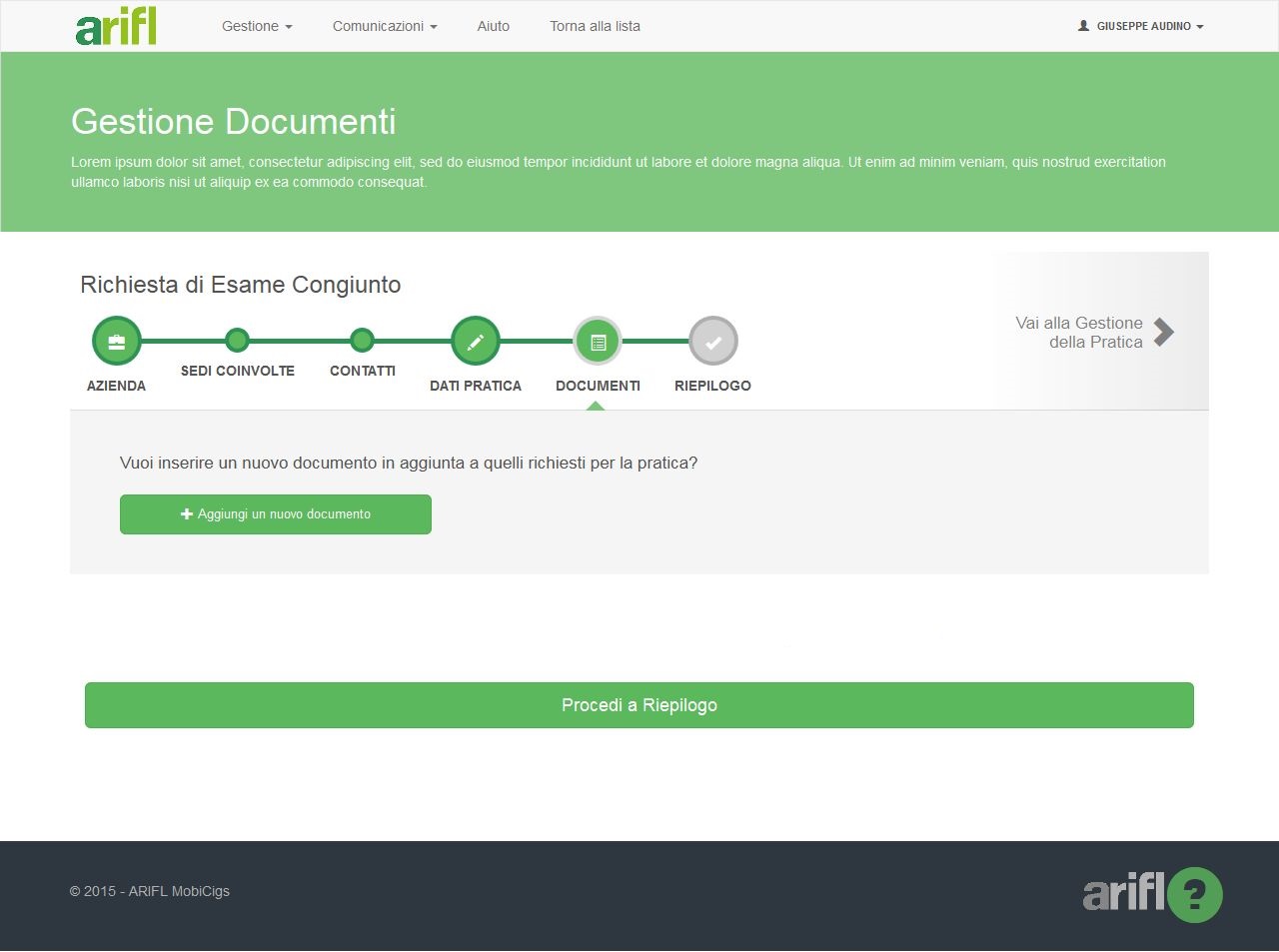
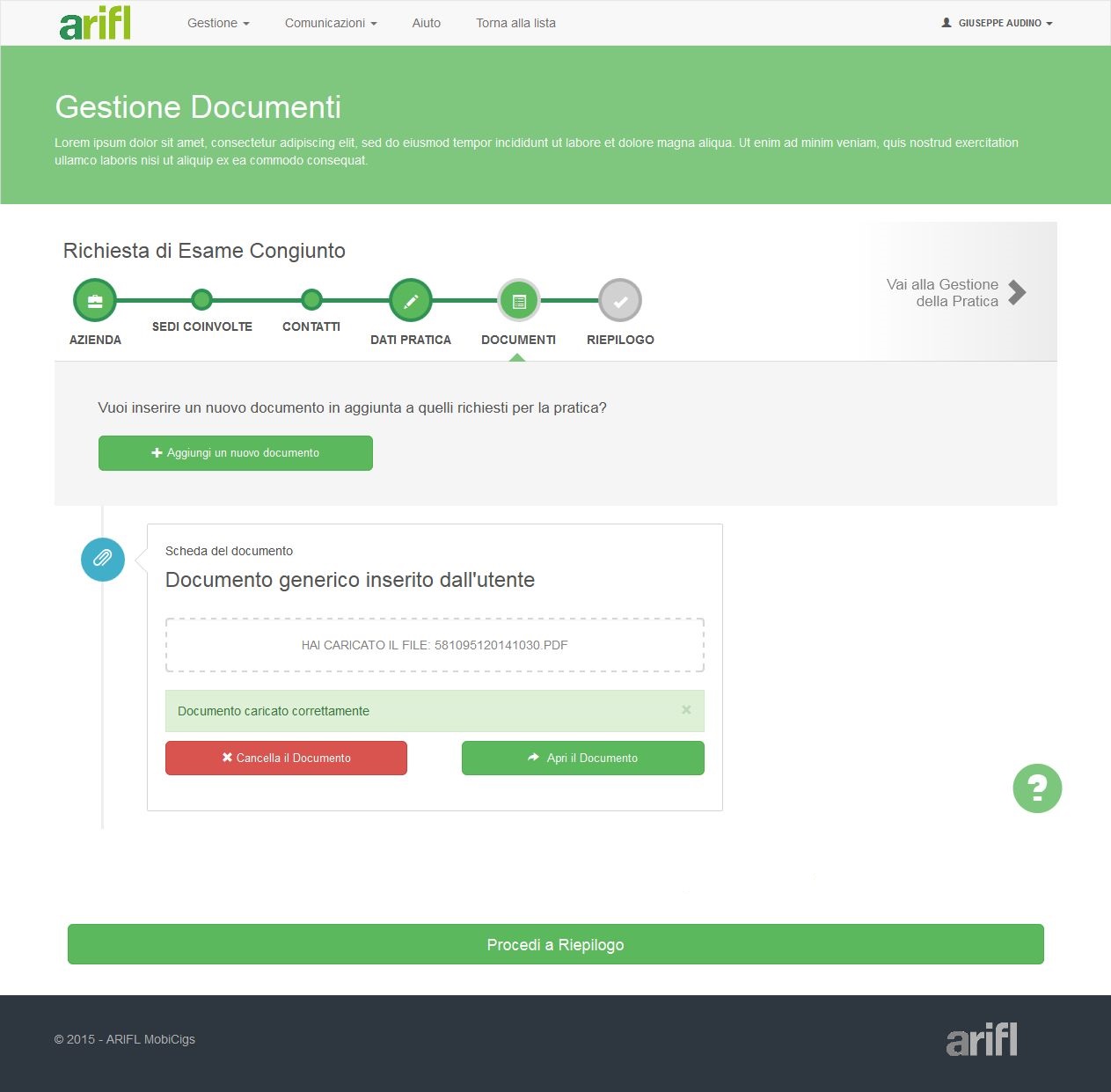
Pratica CIGS - Riepilogo
Verifica e consultazione dei dati di riepilogo della pratica inserita
In questa sezione l'utente può verificare la correttezza dei dati inseriti prima di procedere alla conferma definitiva degli stessi mediante il pulsante "Conferma Bozza" situato in fondo alla pagina.
Cliccando sulle icone del menu di navigazione rapida, l’utente può consultare velocemente le sezioni interessate della pagina di Riepilogo.
ATTENZIONE: Dopo aver confermato la bozza di richiesta di Esame Congiunto i dati non saranno più modificabili dall'utente. In caso di errori accertati dopo l’avvenuta conferma sarà necessario contattare PoliS-Lombardia per richiederne la modifica utilizzando il pulsante "Contattaci" accessibile dalla Dashboard.
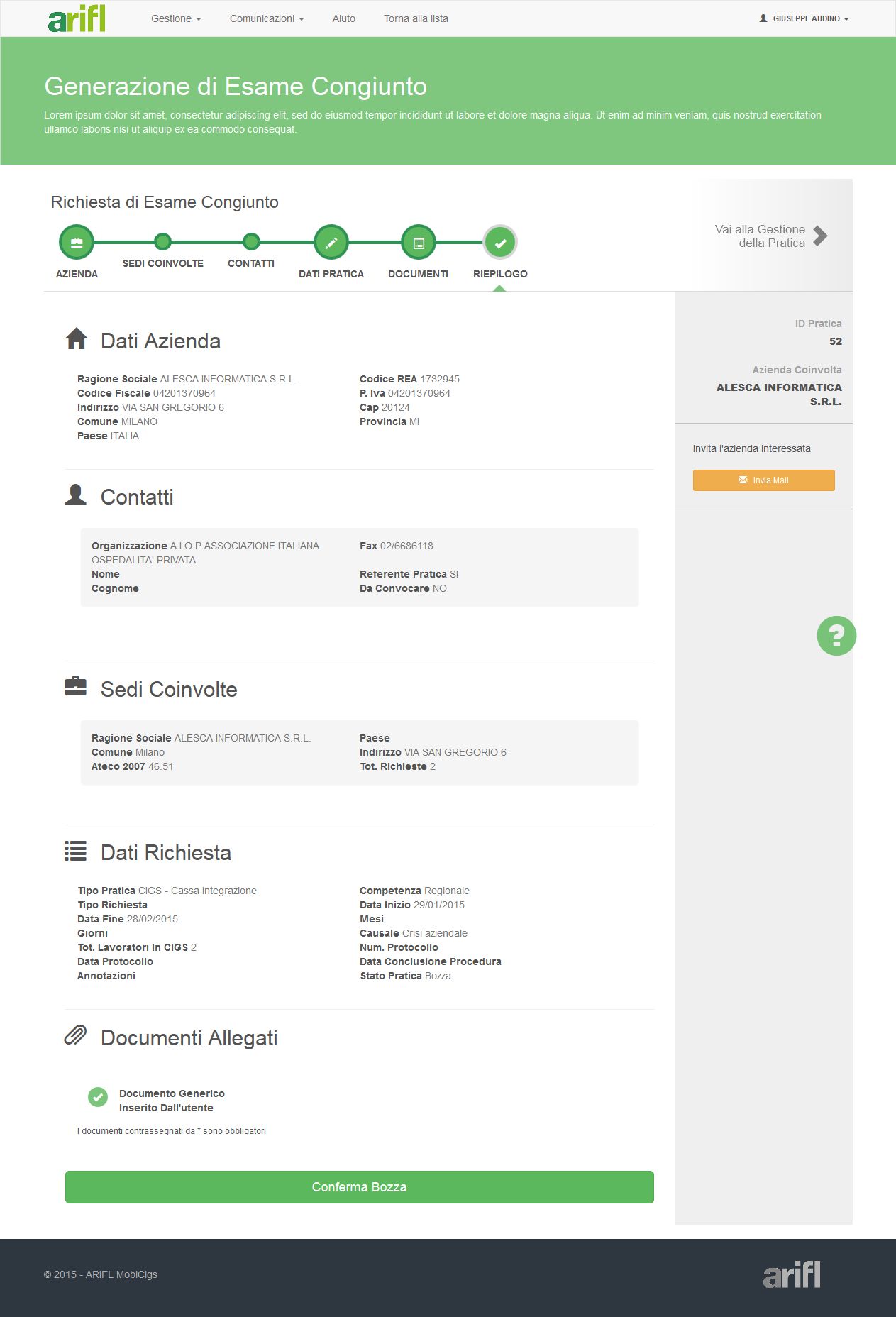
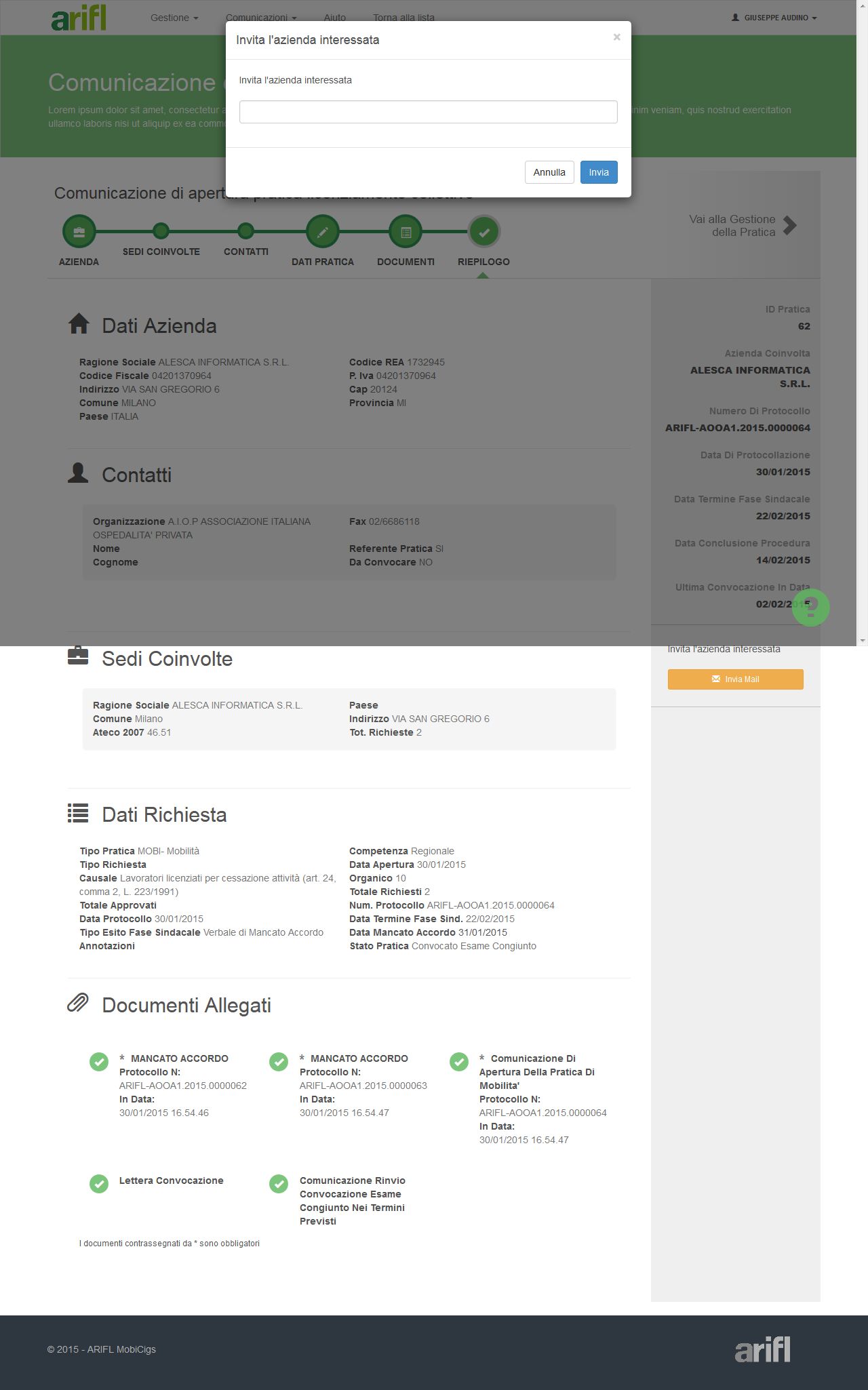
Pratica CIGS - Riepilogo
Consultazione del riepilogo dei dati inseriti nella pratica
In questa sezione è possibile consultare tutti i dati relativi alla pratica e i documenti inseriti.
Cliccando sulle icone del menu di navigazione rapida l’utente può consultare velocemente le sezioni interessate della pagina di Riepilogo.
È inoltre possibile effettuare le seguenti azioni:
Allegare l’accordo sindacale: Cliccando sul pulsante di colore verde “Accordo sindacale” è possibile inserire l’esito dell’incontro sindacale e allegare l’Accordo. (vedi sezione “Pratica CIGS - Accordo sindacale” del Manuale di Istruzioni).
Comunicare la Revoca della Pratica: Cliccando sul pulsante di colore rosso “Comunica Revoca Pratica Registrata” si apre una maschera nella quale è possibile comunicare la revoca della CIGS (vedi sezione “Pratica CIGS - Comunicazione Revoca” del Manuale di Istruzioni)
Richiedere il rinvio della convocazione: Cliccando sul pulsante di colore rosso “Comunica Revoca Pratica Registrata” si apre una maschera nella quale è possibile comunicare la revoca della CIGS (vedi sezione “Pratica CIGS - Comunicazione Revoca” del Manuale di Istruzioni)
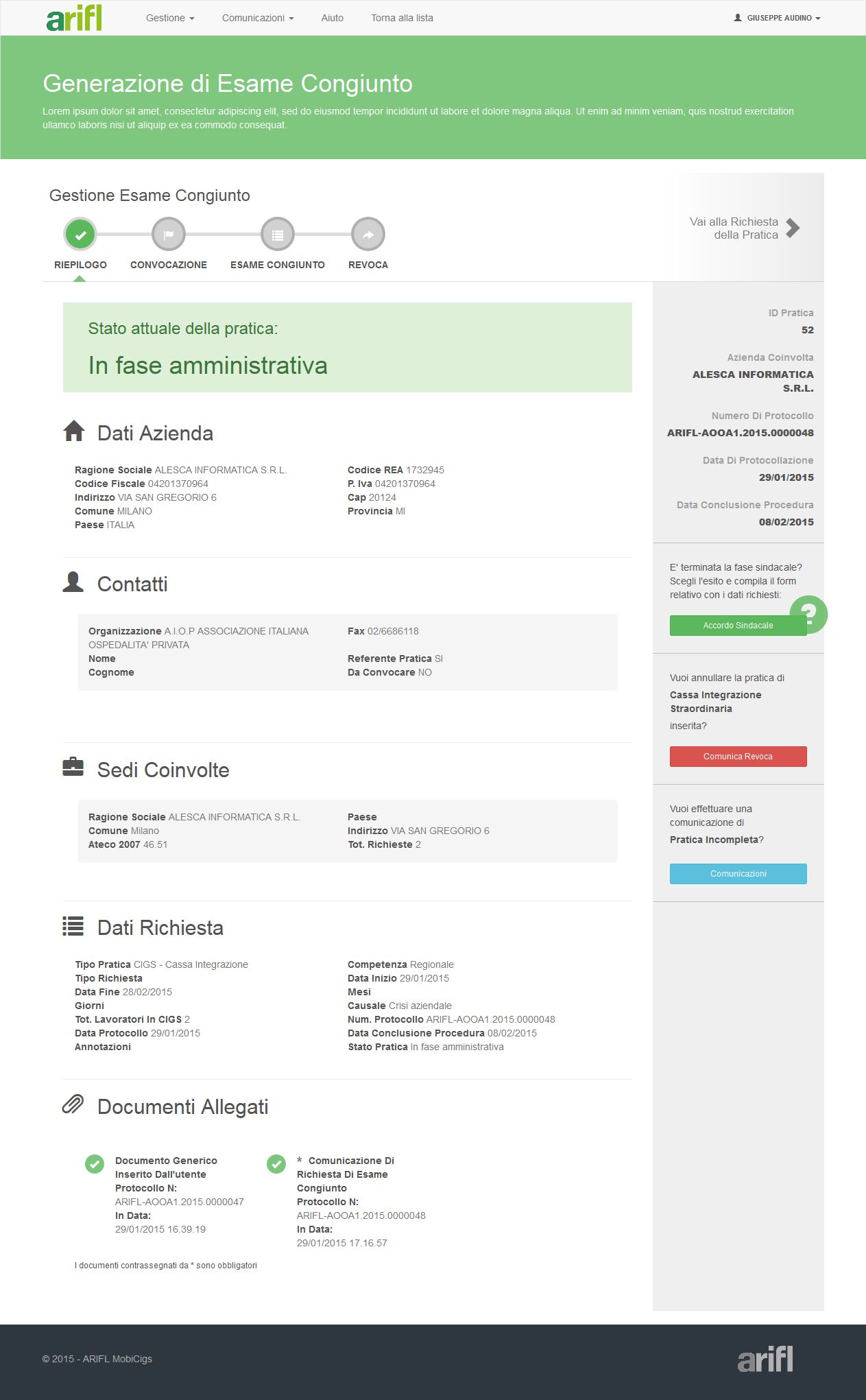
Pratica CIGS – Accordo Sindacale
Inserimento di un Accordo Sindacale siglato tra le parti
Per inserire nella pratica un Accordo Sindacale siglato tra le parti, anche successivamente alla conferma della bozza, l’utente deve cliccare sul pulsante di colore verde “Accordo Sindacale” che si trova a destra nella pagina di riepilogo della pratica. Viene visualizzata una maschera nella quale vanno inseriti i seguenti dati:
Esito incontri sindacali: inserire la voce di menù “Verbale di Accordo”
Data accordo sindacale: inserire la data del Verbale di Accordo siglato tra le parti
Note: Campo facoltativo
Documento Verbale di Accordo: Dopo aver cliccato sul pulsante "Conferma", il sistema richiede l'inserimento del documento di "Verbale di Accordo " in formato Pdf (vedi sezione “Pratica CIGS - Gestione Documenti” del Manuale di Istruzioni). Per confermare l’inserimento premere di nuovo il pulsante “Conferma”
Pratica CIGS - Rinvio Convocazione Esame Congiunto
Inserimento di una richiesta di rinvio dell'esame congiunto già convocato
Per richiedere il rinvio dell’esame congiunto, l’utente deve cliccare sul pulsante di colore giallo “Richiesta Rinvio” che si trova a destra nella pagina di riepilogo della pratica. Viene visualizzata una maschera nella quale vanno inseriti i seguenti dati:
Data Convocazione: inserita automaticamente dal sistema
Data Conclusione procedura: inserita automaticamente dal sistema
Data Convocazione proposta: indicare una data suggerita per la nuova convocazione (PoliS-Lombardia terrà conto dell’indicazione proposta compatibilmente con le disponibilità di agenda)
Note: Specificare le motivazioni della richiesta di rinvio
Documento di Richiesta Rinvio Convocazione: Dopo aver cliccato sul pulsante "Salva e Procedi" il sistema richiede l'inserimento del documento di " Comunicazione rinvio convocazione esame congiunto LIC " in formato Pdf o P7m (vedi sezione “Pratica CIGS - Gestione Documenti” del Manuale di Istruzioni).
È possibile scaricare un modello precompilato in formato pdf o in formato word, che potrà essere utilizzato come supporto per la compilazione della richiesta. Il documento allegato verrà protocollato in automatico alla conferma della bozza.
ATTENZIONE: La richiesta di rinvio dell’esame congiunto deve sempre essere concordata con le OO.SS., Pertanto nel documento di richiesta di rinvio che si allegherà alla pratica, l’Azienda deve dichiarare che la stessa è stata concordata con le OO.SS. destinatarie della convocazione e specificare se il rinvio viene richiesto oltre il termine di chiusura della procedura.

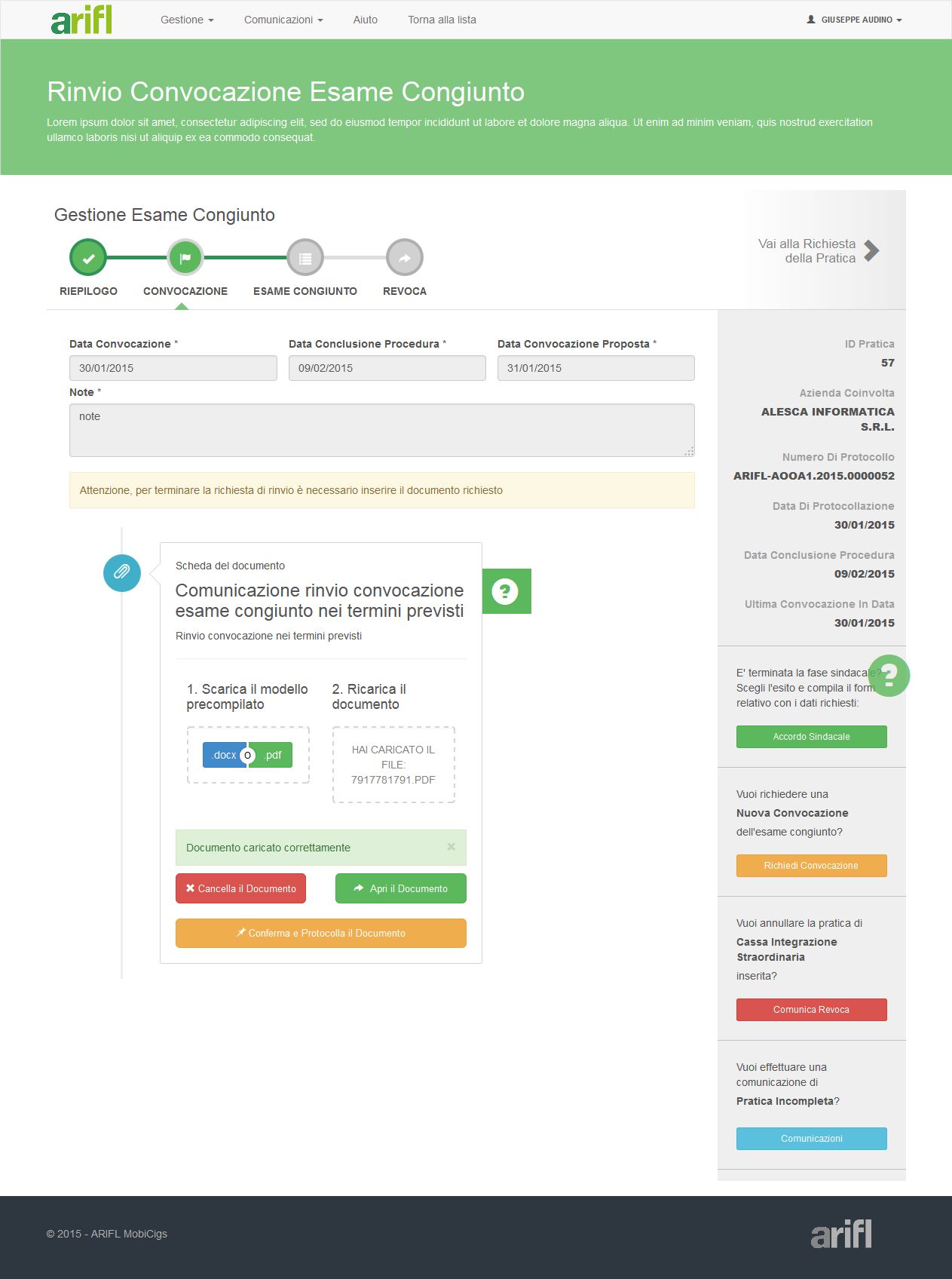
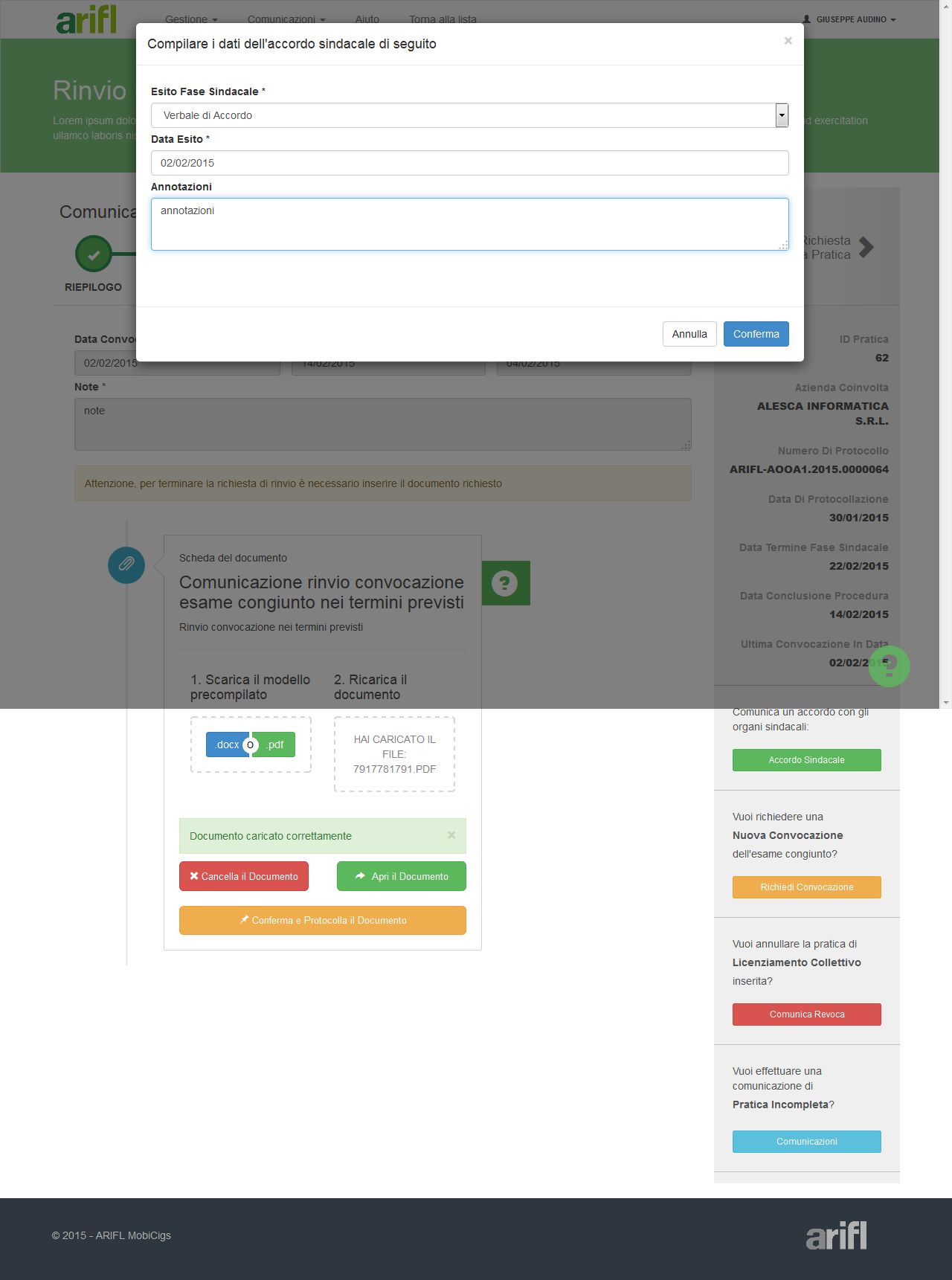
Pratica CIGS - Comunicazione Revoca
Comunicazione della revoca della richiesta di CIGS
Per comunicare a PoliS-Lombardia la revoca della procedura, l’utente deve cliccare sul pulsante di colore rosso “Comunica Revoca pratica registrata” che si trova a destra nella pagina di riepilogo della pratica e compilare i seguenti campi:
Data di comunicazione della revoca: viene inserita in automatico dal sistema
Motivazione della revoca: deve essere inserita dall’utente (sintetica)
Documento di Richiesta Revoca Pratica: Dopo aver cliccato sul pulsante "Salva e Procedi" il sistema richiede l'inserimento del documento di "Richiesta Revoca Pratica" in formato Pdf o P7m (vedi sezione “Pratica CIGS - Gestione Documenti” del Manuale di Istruzioni)
È possibile scaricare un modello precompilato in formato pdf o in formato word, che potrà essere utilizzato come supporto per la compilazione della richiesta. Il documento allegato verrà protocollato in automatico alla conferma della bozza.
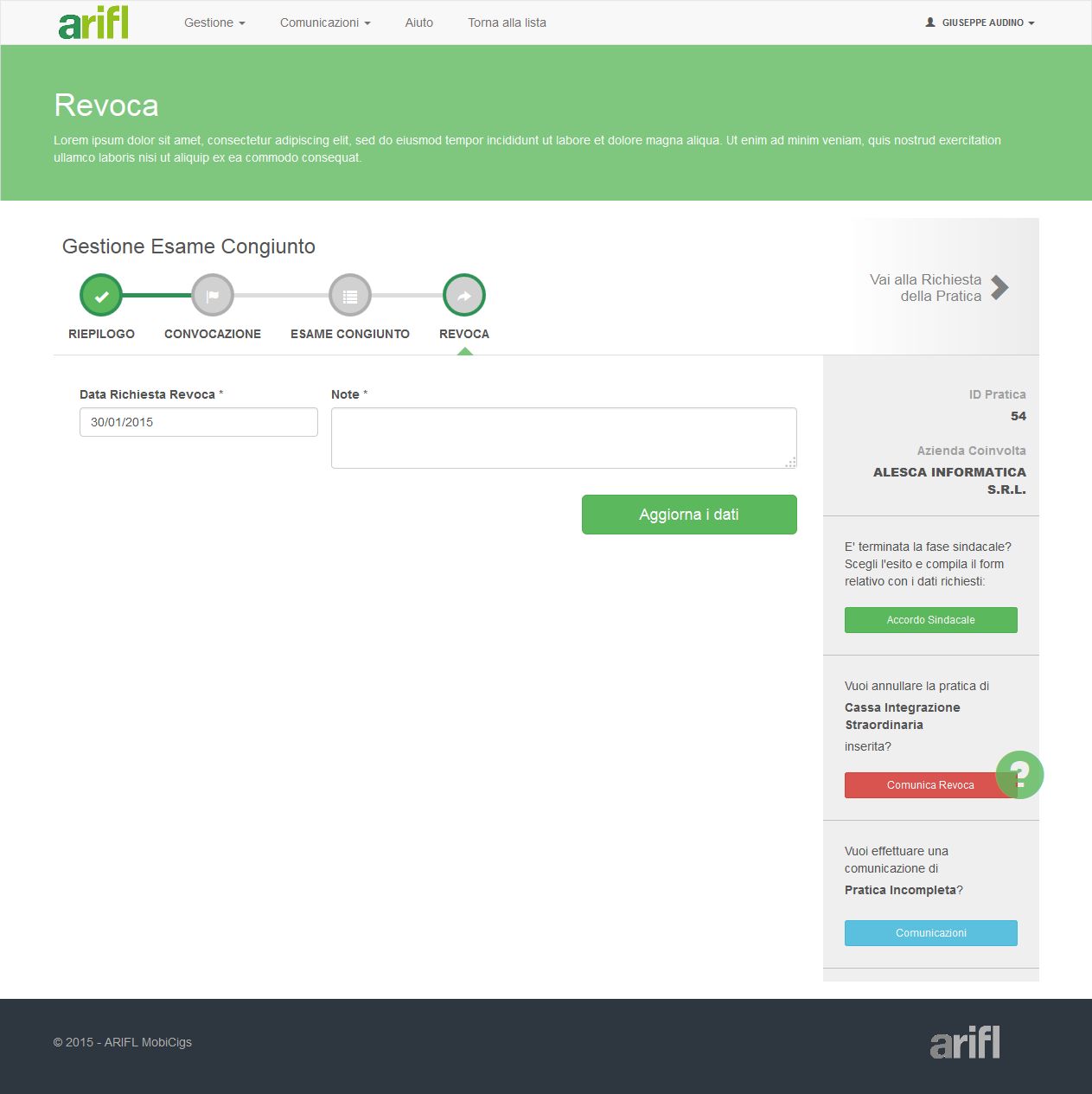
Lista Pratiche di Licenziamento Collettivo
Elenco delle pratiche di licenziamento collettivo inserite
In questa sezione l’utente può consultare l'elenco delle proprie pratiche di Licenziamento collettivo.
Dalla lista è possibile:
- consultare o modificare una pratica già inserita: per accedere ad una singola pratica cliccare sulla corrispondente riga della lista
- aggiungere una nuova pratica di Licenziamento collettivo:
- se la pratica riguarda un’azienda che non è presente nel database cliccare sul link “Aggiungi una pratica di Licenziamento collettivo” in alto
- Se la pratica riguarda un’azienda già presente nel database, per richiamare in automatico il Codice REA o il Codice Fiscale della stessa posizionarsi sulla riga corrispondente ad una pratica già inserita riferita all’azienda coinvolta e cliccare il link “Aggiungi”
- ricercare una pratica: in alto a destra il pulsante cerca consente di effettuare una ricerca nella lista considerando testo inserito
- esportare la lista pratiche: utilizzando il pulsante "Esporta CSV" in alto a destra
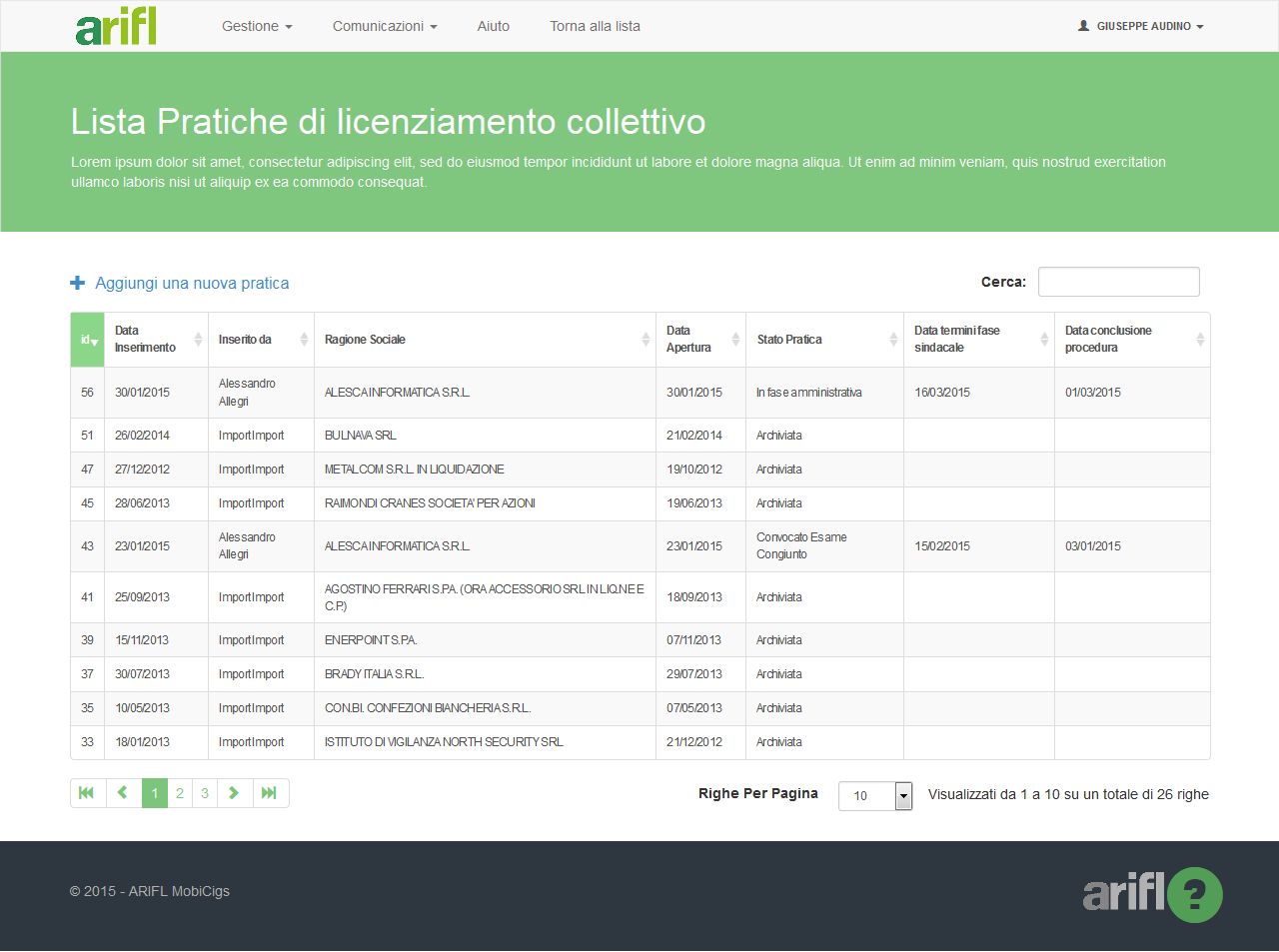
Pratica Licenziamento Collettivo – Ricerca Azienda
Ricerca dell’Azienda per Codice REA o Codice Fiscale
Per consentire all’applicativo l’individuazione dell’azienda è necessario:
- Inserire la delega dell’azienda (SOLO PER GLI UTENTI “DELEGATO” E “ASSOCIAZIONE DI CATEGORIA): SOLO PER LE ASSOCIAZIONI DI CATEGORIA la delega può essere sostituita dalla lettera dell’azienda con la quale viene conferito mandato all’associazione ad attivare la procedura o da una dichiarazione della stessa associazione di categoria che attesti di avere ricevuto mandato dall’azienda ad attivare la procedura.
- Inserire nella maschera il Codice REA e la Provincia di registrazione, o in alternativa il Codice Fiscale, dell’azienda cui la pratica è riferita e cliccare il pulsante “Aggiorna dati” per proseguire.
PERI DATORI DI LAVORO ISCRITTI NEL REGISTRO IMPRESE DELLA CAMERA DI COMMERCIO: VOL si collega al Sistema Informativo della CCIAA e scarica automaticamente i dati relativi all’anagrafica dell’Azienda. Si può utilizzare indifferentemente la ricerca per Codice REA o per Codice Fiscale
PER I DATORI DI LAVORO NON ISCRITTI NEL REGISTRO IMPRESE: si utilizza la ricerca per Codice Fiscale e i dati anagrafici dell’azienda vanno inseriti manualmente
ATTENZIONE: Se dopo avere inserito il codice REA o il codice fiscale, nella maschera successiva “Dati Azienda” compare un messaggio di errore, significa che l’azienda non è stata trovata nel Sistema informativo della CCIAA o che i dati inseriti non sono corretti: verificare la correttezza dei dati inseriti e riprovare.
Solo se il datore di lavoro non risulta iscritto al Registro Imprese, proseguire con la compilazione manuale dei dati azienda
Pratica Licenziamento Collettivo - Dati Azienda
In questa sezione è possibile procedere all'inserimento dei dati anagrafici dell'Azienda
La compilazione dei campi può avvenire :
- in automatico per i datori di lavoro che risultano iscritti nell Registro Imprese, mediante il collegamento al Sistema Informativo di Infocamere
- manualmente soltanto nel caso in cuiil datore di lavoro non risulti iscritto nel Registro Imprese
Nel caso di compilazione della maschera in automatico tramite collegamento con il Sistema Informativo di Infocamere, prima di proseguire è importante controllare sempre la correttezza dei dati scaricati dal Sistema Informativo di Infocamere ed eventualmente in caso di errore procedere all' aggiornamento manuale degli stessi.Dopo aver concluso l’inserimento dei dati cliccare sul pulsante “Salva e procedi” per passare alla maschera successiva.
I campi da compilare sono i seguenti:
- Campo “Comittente”: deve essere compilato soltanto per le aziende che svolgono servizi di mensa/pulizie presso aziende industriali
- Campo “Pec”: E' obbligatorio indicare l'indirizzo PEC dell' azienda o verificare la correttezza di quello scaricato dal Sistema Informativo di Infocamere. A questo indirizzo verrà trasmessa l’eventuale convocazione per l’esame congiunto in sede pubblica
- Campo “Email del Referente”: è’ obbligatorio indicare un indirizzo email del referente della pratica al quale Arifl potrà rivolgersi per chiarimenti o integrazioni riguardanti la pratica inserita
- Campo “Procedura Concorsuale”: Se l' azienda si trova in procedura concorsuale va inserita la spunta nel flag : "Procedura Concorsuale"
- Falg “Importare contatti precedenti”: mettendo la spunta sul flag “Importare contatti precedenti” situato in fondo alla schermata, VertenzeOnLine riporterà in automatico, nella sezione Contatti della nuova pratica inserita, i riferimenti dei contatti dell’ultima pratica riferita alla stessa Azienda, se presente nel sistema. I riferimenti potranno comunque successivamente essere modificati
Dopo aver concluso l’inserimento dei dati cliccare sul pulsante “Salva e procedi” per passare alla maschera successiva.

Pratica Licenziamento Collettivo - Sedi Coinvolte
In questa sezione si procede all'inserimento delle unità operative interessate dalla procedura di LIC, specificando per ciascuna il numero di lavoratori coinvolti
PERI DATORI DI LAVORO ISCRITTI NEL REGISTRO IMPRESE: nella schermata compare in automatico l'elenco di tutte le sedi operative dell'Azienda
PER I DATORI DI LAVORO NON ISCRITTI NEL REGISTRO IMPRESE: l'inserimento delle sedi dovrà essere effettuato manualmente utilizzando il pulsante "Aggiungi una nuova sede" e compilando i campi indicatiCliccando sulla riga corrispondente alla sede operativa interessata, si accede al dettaglio della singola sede.
SEDE LEGALE: se l'Azienda è iscritta nel Registro Imprese, la sede legale viene importata in automatico, diversamente è necessario indicarla manualmente accedendo al dettaglio della sede interessata e mettendo la spunta sul flag "Sede Legale".
Dopo aver concluso l’inserimento dei dati cliccare sul pulsante “Salva e procedi” per passare alla maschera successiva.

Pratica Licenziamento Collettivo - Dettaglio Sede
Inserimento delle sedi operative interessate dalla procedura di LIC
L'utente deve sempre indicare manualmente la sede o le sedi operative coinvolte nell'intervento di CIGS.
Cliccando sulla riga della tabelle corrispondente ad una sede si accede al dettaglio della singola sede, e mettendo la spunta sul pulsante "Sede Coinvolta" vengono visualizzati i seguenti campi specifici che dovranno sempre essere compilati manualmente dall'utente:
- codice statistico contributivo INPS: digitare nell'apposito riquadro il codice numerico o parte della descrizione per visualizzare la voce richiesta. (ATTENZIONE: nel menù a tendina non vengono visualizzate tutte le voci della tabella)
- organico della singola sede: indicare l'organico complessivo della sede coinvolta
- licenziamenti dichiarati (totale per sede): indicare il numero massimo di licenziamenti dichiarati in ciascuna sede coinvolta, specificando nell'apposito campo quanti di questi appartengono a categorie diverse (dirigenti, giornalisti)

Pratica Licenziamento Collettivo – Contatti Pratica
Inserimento dei riferimenti della Parti sociali da convocare per l'esame congiunto
CONTATTI DA CONVOCARE
In questa sezione vanno indicate le Parti Sociali da convocare per l'Esame Congiunto. L'utente dovrà inserire:
- i riferimenti delle organizzazioni sindacali da convocare
- i riferimenti dei contatti di parte aziendale da convocare (Associazione datoriale, consulente, ecc.) se diversi dall'Azienda e dal referente che ha inserito la pratica (inclusi in automatico dal sistema tra i contatti da convocare)
Le rappresentanze sindacali aziendali (RSU/RSA) non vanno inserite tra i contatti da convocare: nella convocazione per l'Esame congiunto si richiede all'Azienda di far avere loro copia della convocazione se presenti.
RICERCA DEI CONTATTI IN RUBRICA
L’applicativo mette a disposizione una Rubrica contatti delle principali associazioni datoriali e sindacali presenti sul territorio lombardo, nella quale sono indicati gli indirizzi Pec delle principali organizzazioni (se disponibili). L’utente può ricercare il contatto in Rubrica digitando parte del nome nel riquadro in corrispondenza della scritta “Clicca qui per cercare Ass. Sindacali e Datoriali”.
Se il contatto da convocare è presente in rubrica può essere aggiunto alla pratica cliccando sul link "Aggiungi alla lista". Se presente un indirizzo Pec il sistema lo selezionerà in automatico come indirizzo al quale inviare la convocazione per l’esame congiunto.
INSERIMENTO MANUALE DEI CONTATTI
Se il contatto da convocare non è presente in rubrica sarà necessario procedere all’inserimento mauale. Cliccando sul link “Aggiungi contatto” si accede ad una maschera di dettaglio nella quale andranno compilati manualmente i seguenti campi:
- organizzazione: è un campo obbligatorio nel quale va indicato il nome completo del contatto da convocare (es: FIOM CGIL BERGAMO, FILCA CISL MILANO METROPOLI, ECC.)
- nominativo: è un campo facoltativo nel quale è possibile indicare il nome e cognome della persona da convocare (possono essere inseriti anche più nominativi separati da una virgola)
- mail e telefono: campi facoltativi
- PEC e FAX: almeno uno dei due deve essere obbligatoriamente indicato
- tipologia del contatto: campo obbligatorio che deve essere compilato scegliendo la voce corretta dal menù a tendina per ciascun contatto da convocare va messa la spunta sul flag "Da convocare".
Non è necessario mettere la spunta sul flag "Referente pratica" in quanto il sistema individua in automatico come referente pratica il soggetto che effettua l’inserimento della pratica.
Dopo aver concluso l’inserimento dei dati cliccare sul pulsante “Salva e procedi” per passare alla maschera successiva.
Pratica Licenziamento Collettivo - Dettaglio Contatti
Inserimento dei riferimenti della Parti sociali da convocare per l'esame congiunto
Cliccando sulla riga della tabella corrispondente a ciascun contatto si accede ad una maschera di dettaglio dalla quale è possibile completare o modificare le informazioni riferite al singolo contatto.
Mettendo o togliendo la spunta sul flag “Da Convocare” l’utente ha la possibilità di indicare a Polis Lombardia se il contatto va inserito o meno tra i destinatari della convocazione per l’esame congiunto.
Non è necessario mettere la spunta sul flag "Referente pratica" in quanto il sistema individua in automatico come referente pratica il soggetto che effettua l’inserimento della pratica.
Dopo aver concluso l’inserimento dei dati cliccare sul pulsante “Salva” per passare alla maschera successiva.
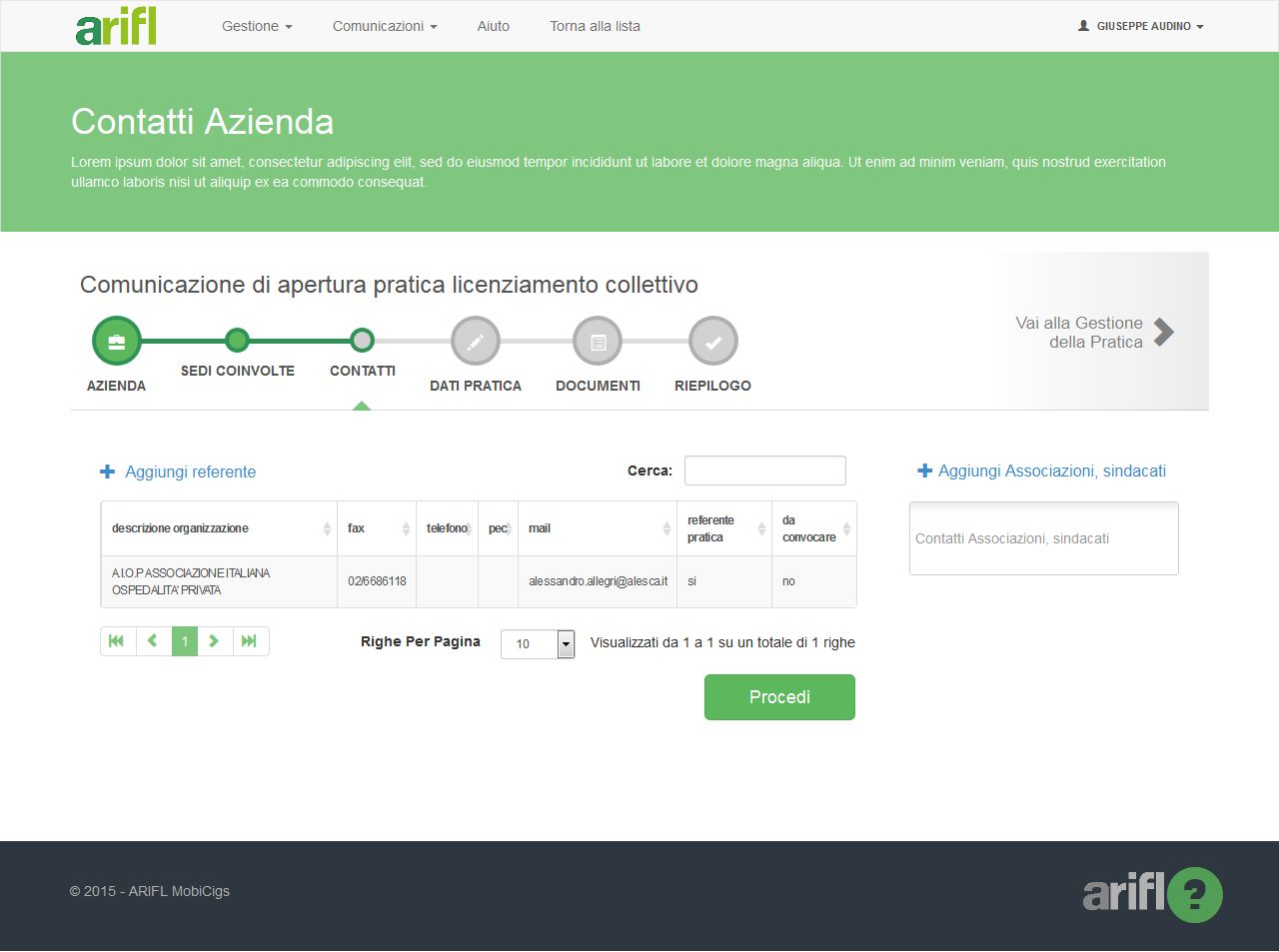
Pratica Licenziamento Collettivo - Dati Pratica
In questa sezione vanno inseriti i dati relativi alla procedura di LiC
In questa sezione vanno inseriti i dati relativi alla pratica. I dati richiesti sono:
- Competenza: campo precompilato automaticamente con la voce "Regionale". La pratica è di competenza Regionale quando la procedura riguarda almeno 5 licenziamenti da effettuarsi in una singola unità operativa, oppure almeno 5 licenziamenti da effettuarsi in più unità ma tutte ubicate in una medesima provincia della Lombardia. E' Nazionale quando risultano coinvolte anche unità operative site in altre regioni. In tal caso la procedura di LiC è di competenza del Ministero del Lavoro e della Previdenza Sociale.
- Se l' azienda é in CIGS va messa la spunta sul flag "E' in corso un intervento di CIGS".
- Organico Complessivo Aziendale: indicare l'organico complessivo dell' azienda corrispondente alla somma dell'organico di tutte le sedi, comprese quelle eventualmente non coinvolte dalla procedura
- Data di Apertura della Procedura: indicare la data di apertura della procedura di licenziamento collettivo (data di trasmissione della lettera di avvio alle OO.SS.)
- Totale licenziamenti dichiarati: campo precompilato in automatico, sommando il numero dei licenziamenti indicati in ciascuna delle sedi coinvolte
- Riferimento legislativo: indicare la tipologia del licenziamento che si intende effettuare selezionando una voce dal menù a tendina
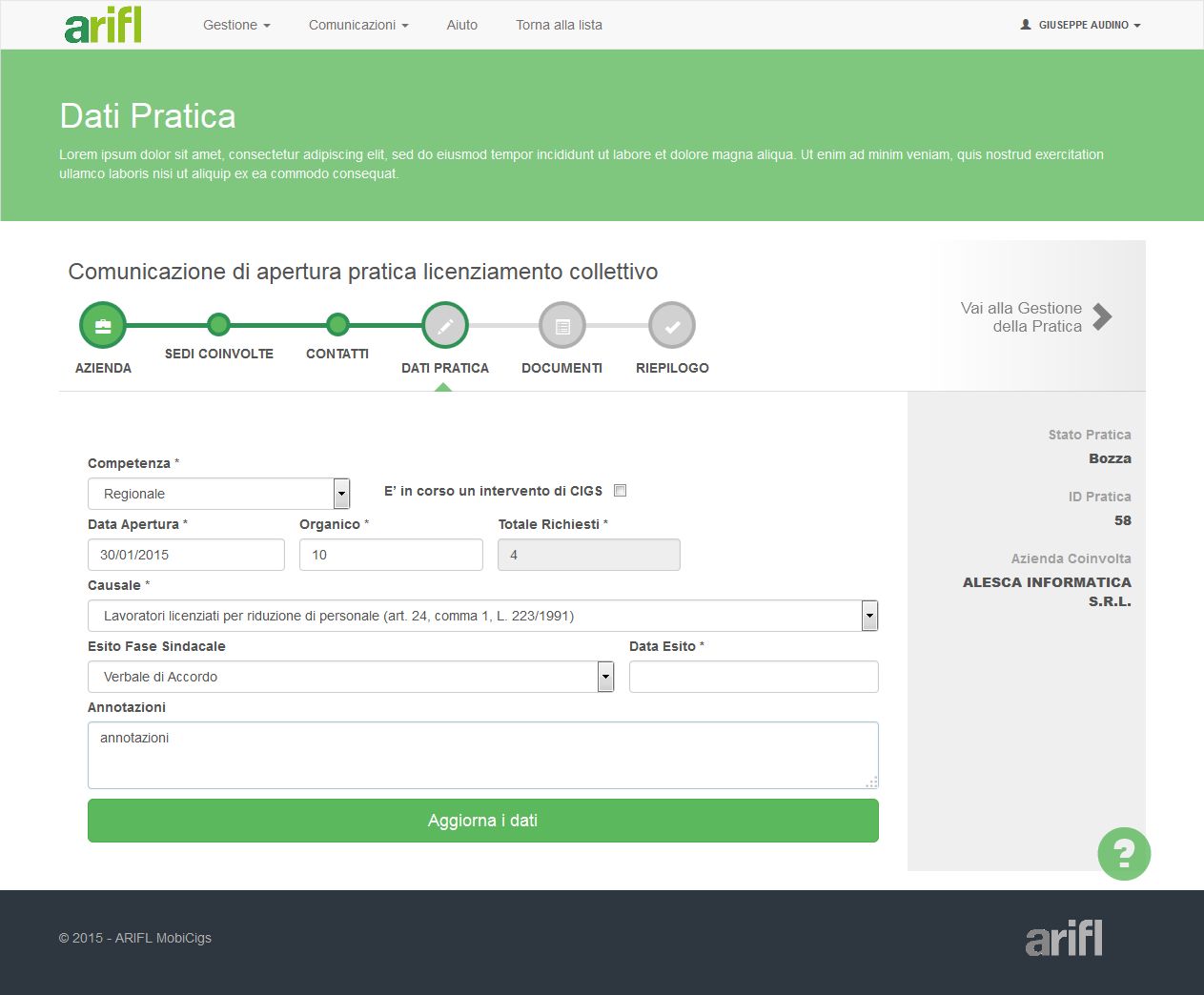
Pratica Licenziamento Collettivo - Gestione Documenti
Inserimento dei documenti relativi alla pratica
In questa sezione l’utente esterno allega i documenti necessari per completare l’inserimento della pratica (i documenti obbligatori sono contrassegnati da un asterisco *):
- la Comunicazione di apertura della procedura di licenziamento collettivo (documento OBBLIGATORIO): l’utente deve allegare un documento contenente la lettera di apertura della procedura di licenziamento collettivo trasmessa ai sindacati. È possibile scaricare un modello precompilato in formato pdf o in formato word, che potrà essere utilizzato come supporto per la compilazione della richiesta. Il documento allegato verrà protocollato in automatico alla conferma della bozza.
ATTENZIONE: Per comunicare l’esito della fase sindacale va utilizzato il pulsante di colore verde "Esito Fase Sindacale" che si trova a destra nella pagina di Riepilogo. (vedi sezione “Pratica Licenziamento collettivo - Comunicazione Esito della Fase Sindacale” del Manuale d’Istruzioni”).
Aggiungere un nuovo documento: è sempre possibile allegare un documento aggiuntivo rispetto a quelli richiesti dal sistema utilizzando il bottone "aggiunge un nuovo documento”.
Campo "Note": per ciascun documento allegato è previsto un campo “Note” che può essere compilato con una breve descrizione del documento allegato o con altre indicazioni utili per individuare il contenuto del documento stesso.
Scarica il modello precompilato: Per alcuni documenti il sistema consente di scaricare un modello precompilato (es: comunicazione di richiesta esame congiunto). Il modello può essere scaricato in formato word, in modo da permettere all'utente di effettuare modifiche/integrazioni, oppure in formato pdf. Il modello precompilato potrà essere firmato digitalmente (p7m) oppure stampato, firmato su carta e scannerizzato in formato pdf. L'utilizzo del modello precompilato non è comunque obbligatorio.
Come caricare un documento:
- Scannerizzare il documento cartaceo, oppure scaricare il modello precompilato e firmarlo (digitalmente o su carta)
- Salvare il documento firmato in formato pdf o p7m in una cartella del pc o su una chiavetta usb
- Cliccare all' interno del riquadro tratteggiato accedendo alla lista delle cartelle presenti sul vostro PC;
- Selezionare il file da caricare premere "invio". Oppure, tenendo premuto il tasto principale del mouse, trascinare il file all' interno del riquadro tratteggiato
- Dopo averlo caricato, cliccare sul bottone "Apri documento" per verificare l' avvenuto e corretto caricamento
- Solo se richiesto, prima di procedere occorre protocollare il documento cliccando sul pulsante "Conferma e protocolla"
Pratica Licenziamento Collettivo - Riepilogo
Consultazione del riepilogo dei dati inseriti nella pratica
In questa sezione l'utente può verificare la correttezza dei dati inseriti prima di procedere alla conferma definitiva degli stessi mediante il pulsante "Conferma Bozza" situato in fondo alla pagina.
Cliccando sulle icone del menu di navigazione rapida, l’utente può consultare velocemente le sezioni interessate della pagina di Riepilogo.
ATTENZIONE: Dopo aver confermato la bozza di richiesta di Esame Congiunto i dati non saranno più modificabili dall'utente. In caso di errori accertati dopo l’avvenuta conferma sarà necessario contattare PoliS-Lombardia per richiederne la modifica utilizzando il pulsante "Contattaci" accessibile dalla Dashboard.
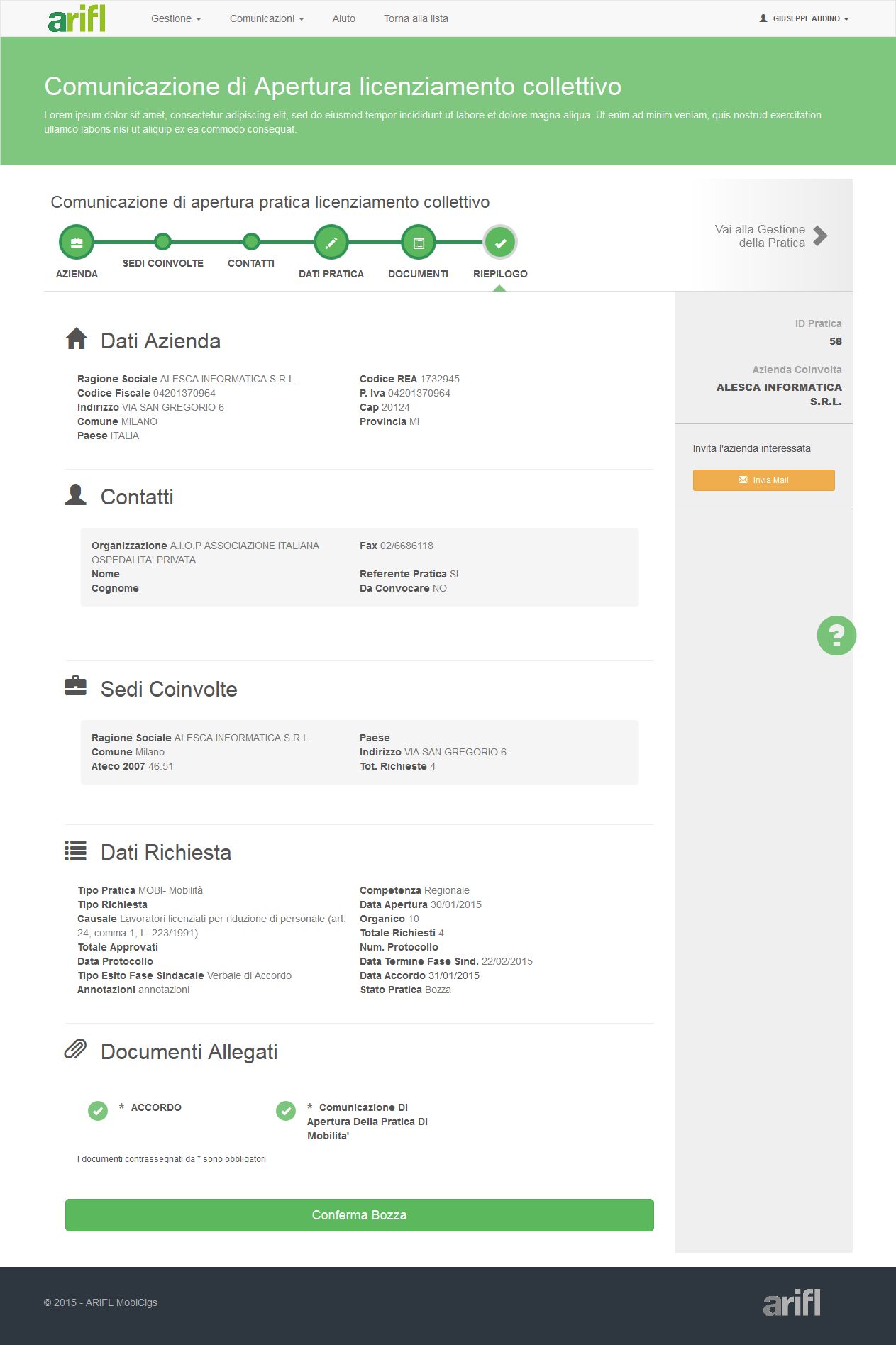
Pratica Licenziamento Collettivo - Riepilogo
Consultazione del riepilogo dei dati inseriti nella pratica
In questa sezione è possibile consultare tutti i dati relativi alla pratica e i documenti inseriti.
Cliccando sulle icone del menu di navigazione rapida, l’utente può consultare velocemente le sezioni interessate della pagina di Riepilogo.
È inoltre possibile effettuare le seguenti azioni
Comunicare l’esito della fase sindacale: Cliccando sul pulsante di colore verde “Esito fase sindacale” è possibile comunicare l'esito della fase sindacale della procedura (vedi sezione “Pratica Licenziamento Collettivo – Comunicazione esito fase sindacale” del Manuale di Istruzioni)
Inserire un Accordo Sindacale successivo alla comunicazione di esito: Cliccando sul pulsante di colore verde "Accordo" è possibile inserire nella pratica un Accordo sindacale siglato successivamente alla comunicazione di esito negativo già inserita, e alla eventuale convocazione delle parti (vedi sezione “Pratica Licenziamento Collettivo - Inserimento Accordo successivo” del Manuale di Istruzioni)
Comunicare la Revoca della Pratica: Cliccando sul pulsante di colore rosso “Comunica Revoca Pratica Registrata” è possibile comunicare la revoca della CIGS (vedi sezione “Pratica Licenziamento Collettivo - Comunicazione Revoca” del Manuale di Istruzioni)
Richiedere il rinvio della convocazione: Cliccando sul pulsante di colore rosso “Comunica Revoca Pratica Registrata” si apre una maschera nella quale è possibile comunicare la revoca della CIGS (vedi sezione “Pratica Licenziamento Collettivo – Rinvio Convocazione Esame Congiunto” del Manuale di Istruzioni)
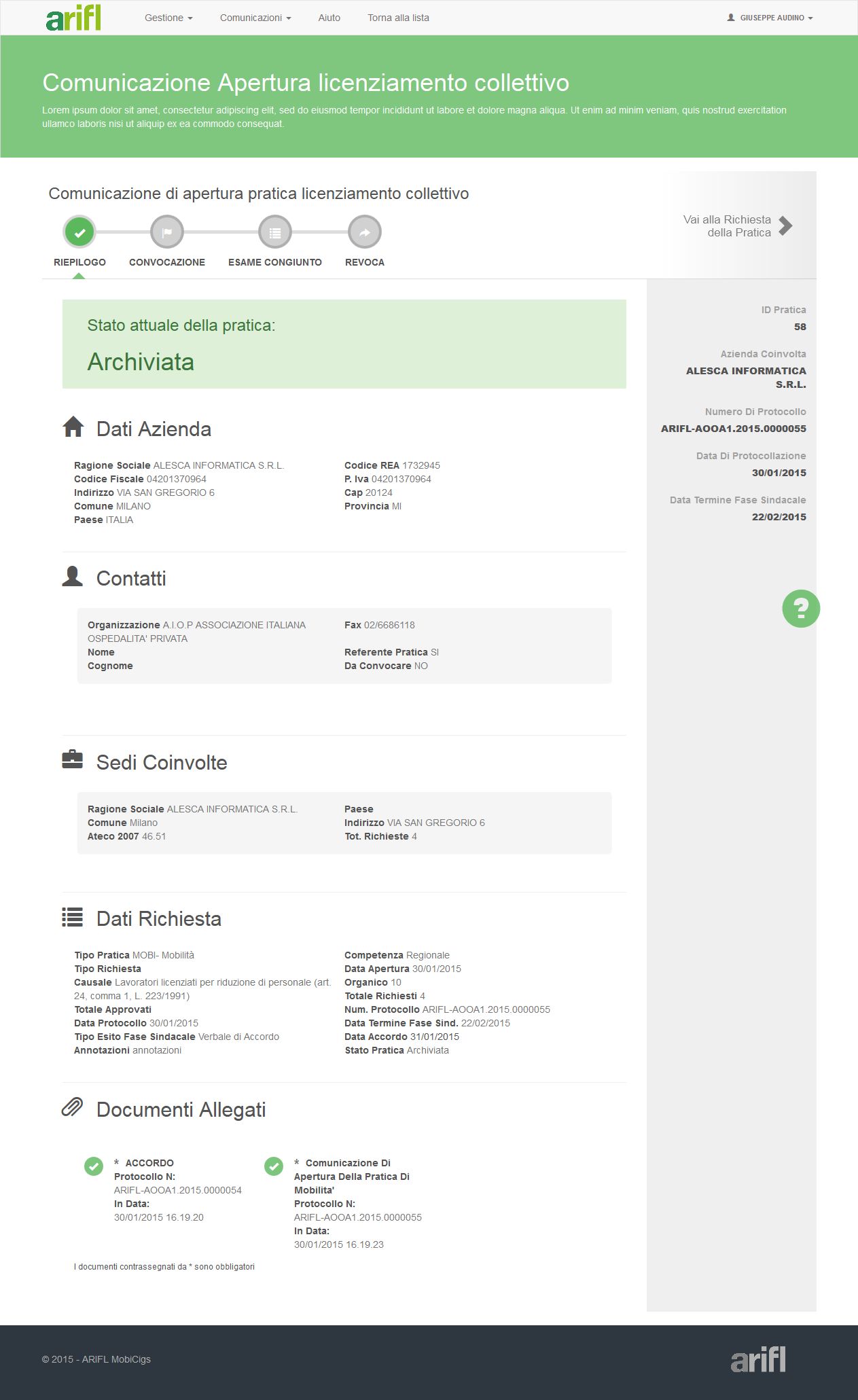
Pratica Licenziamento Collettivo – Comunicazione esito fase sindacale
Comunicazione dell’esito positivo e negativo della fase sindacale
Cliccando sul pulsante di colore verde “Esito fase sindacale” a destra nella pagina di Riepilogo, si apre una maschera nella quale è necessario inserire le seguenti informazioni:
Esito consultazione sindacale: L’utente deve selezionare il campo corretto dal menù a tendina scegliendo tra una delle seguenti tre opzioni:
- La consultazione sindacale si è svolta con esito positivo: selezionare questa voce se la fase sindacale della procedura si è conclusa con un accordo sindacale
- La consultazione sindacale si è svolta con esito negativo: selezionare questa voce se la fase sindacale della procedura si è conclusa con un verbale di mancato accordo tra le parti, oppure se i termini della fase sindacale sono esauriti senza che le parti siano riuscite a raggiungere un accordo
- La consultazione sindacale non si è svolta: selezionare questa voce se i rappresentanti delle OO.SS. non hanno richiesto alcun incontro entro 7 giorni dall’avvio della procedura. In questo caso nel documento “Comunicazione di consultazione sindacale non svolta” che verrà richiesto di allegare nella fase successiva l’Azienda dovrà specificare se la procedura si ritiene conclusa o se si richiede comunque una convocazione in sede pubblica.
Dopo aver selezionato il tipo di esito, cliccare sul pulsante “Conferma Esito”
Inserimento documento di comunicazione esito: dopo aver cliccato su “Conferma Esito” si apre una maschera nella quale l’utente dovrà inserire i dati richiesti e allegare il documento di comunicazione esito (per le istruzioni sul caricamento del documento vedi sezione “Pratica Licenziamento Collettivo - Gestione Documenti” del Manuale di Istruzioni).
È possibile scaricare un modello di comunicazione esito precompilato in formato pdf o in formato word, che potrà essere utilizzato come supporto per la compilazione della richiesta. Il documento allegato verrà protocollato in automatico alla conferma della bozza.
Pratica Licenziamento Collettivo – Inserimento Accordo successivo
Inserimento Accordo successivo alla comunicazione di esito negativo
Per allegare alla pratica l’Accordo sindacale sottoscritto tra le parti, l’utente deve cliccare sul pulsante di colore verde “Accordo” che si trova a destra nella pagina di riepilogo della pratica.
Si apre una maschera nella quale è necessario inserire:
- l’esito dell’incontro sindacale selezionando la voce “Verbale di Accordo” dal Menù a tendina
- manualmente la data del Verbale di Accordo
- il numero dei licenziamenti indicato nell’accordo
- eventuali note
Dopo aver cliccato sul pulsante “Conferma”, viene richiesto il caricamento del documento, in formato pdf. (Per le istruzioni sul caricamento del documento vedi sezione “Pratica CIGS - Gestione Documenti” del Manuale di Istruzioni).
Dopo aver caricato il documento cliccare di nuovo sul pulsante “Conferma”
ATTENZIONE: L’accordo può essere inserito anche successivamente alla convocazione delle parti in sede pubblica
Pratica Licenziamento Collettivo - Rinvio Convocazione Esame Congiunto
Richiesta di rinvio dell'esame congiunto
In questa sezione l'utente esterno può richiedere a PoliS-Lombardia il rinvio della convocazione per l’esame congiunto.
Per richiedere il rinvio l’utente deve cliccare sul pulsante di colore giallo “Richiesta Rinvio” che si trova a destra nella pagina di riepilogo della pratica.
Viene visualizzata una maschera nella quale vanno inseriti i seguenti dati:
Data Convocazione: inserita automaticamente dal sistema
Data Conclusione procedura: inserita automaticamente dal sistema
Data Convocazione proposta: indicare una data suggerita per la nuova convocazione (PoliS-Lombardia terrà conto dell’indicazione proposta compatibilmente con le disponibilità di agenda)
Note: campo a compilazione libera. Può essere utilizzato per indicare se il rinvio è richiesto oltre il termine di conclusione della procedura e indicare se la richiesta è stata condivisa con le organizzazioni sindacali.
Attenzione: La richiesta di rinvio dell’esame congiunto deve sempre essere concordata con le OO.SS., Pertanto nel documento di richiesta di rinvio che si allegherà alla pratica, l’Azienda deve dichiarare che la stessa è stata concordata con le OO.SS. destinatarie della convocazione e specificare se il rinvio viene richiesto oltre il termine di chiusura della procedura.
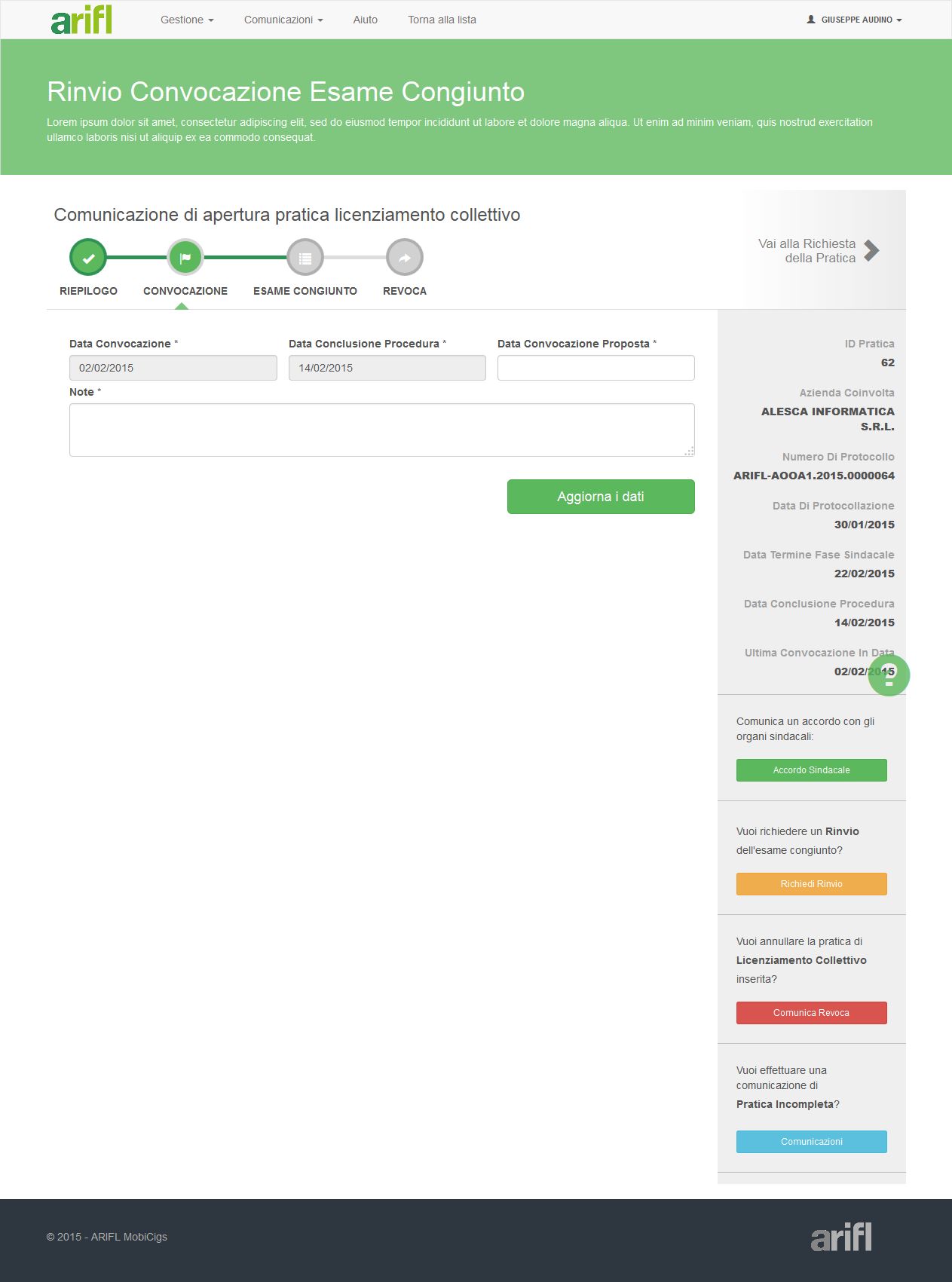

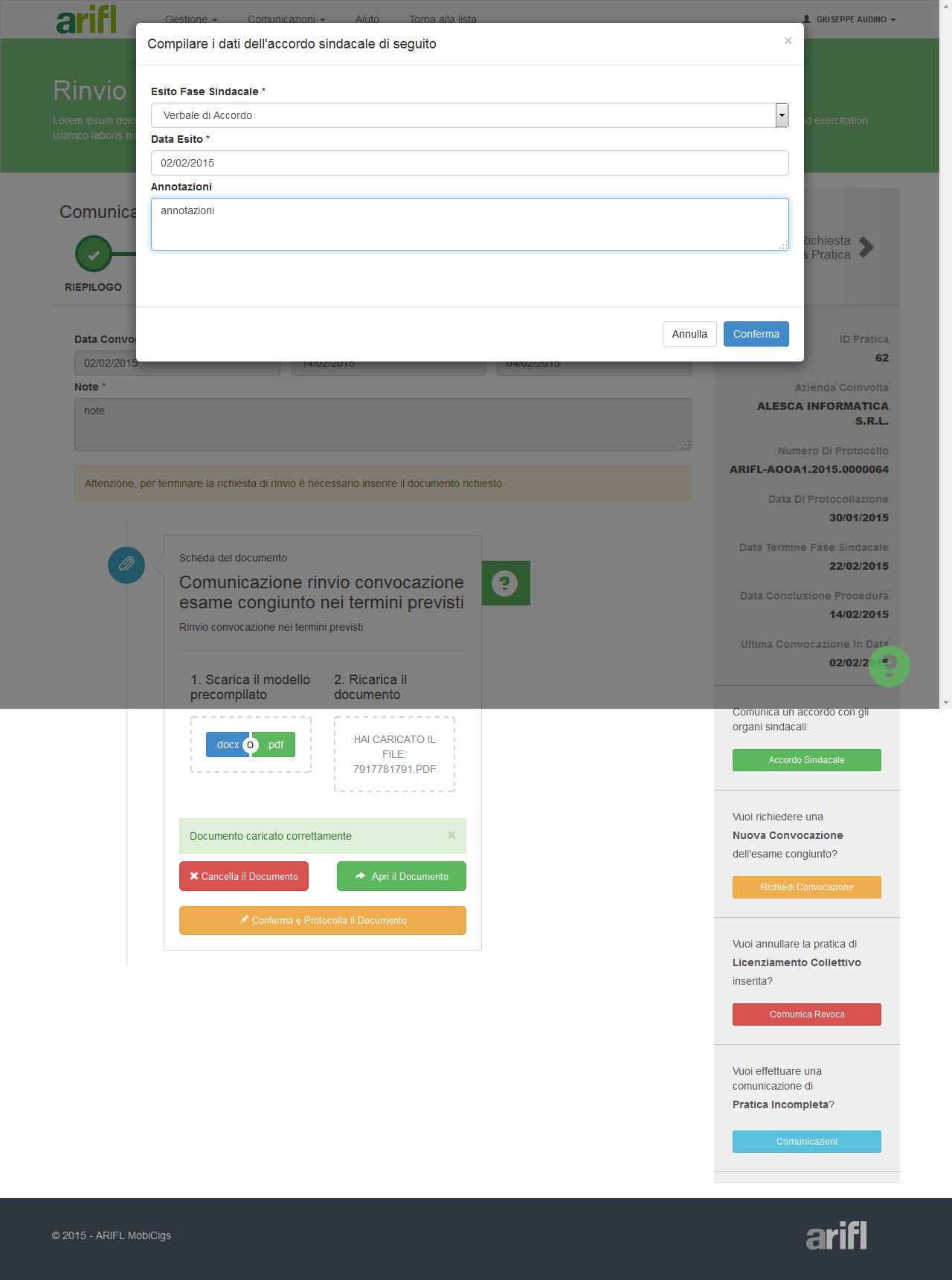
Pratica Licenziamento Collettivo - Revoca
Comunicazione della revoca della procedura di Licenziamento collettivo
In questa sezione l'utente esterno può comunicare a PoliS-Lombardia la revoca della procedura.
Per comunicare la revoca l’utente deve cliccare sul pulsante di colore rosso “Comunica Revoca pratica registrata” che si trova a destra nella pagina di riepilogo della pratica.
Data di comunicazione della revoca: viene inserita in automatico dal sistema
Motivazione della revoca: deve essere inserita dall’utente (sintetica)
Documento di Comunicazione Revoca Pratica: Dopo aver cliccato sul pulsante "Salva e Procedi" il sistema richiede l'inserimento del documento di "Richiesta Revoca Pratica" in formato Pdf o P7m.(Per le istruzioni sul caricamento del documento vedi sezione “Pratica Licenziamento Collettivo - Gestione Documenti” del Manuale di Istruzioni).
È possibile scaricare un modello precompilato in formato pdf o in formato word, che potrà essere utilizzato come supporto per la compilazione della richiesta. Il documento allegato verrà protocollato in automatico alla conferma della bozza.